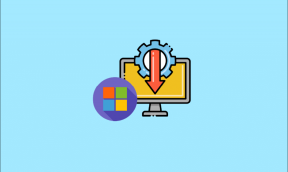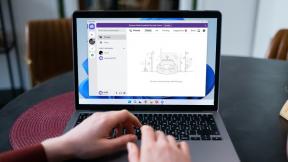Jak naprawić brakujący folder na moim iPhonie lub iPadzie w aplikacji Pliki na iOS 11?
Różne / / November 29, 2021
Decydujesz się zapisać plik lokalnie w folderze Na moim iPhonie lub Na moim iPadzie. Dotykasz Opcja Zapisz do plików z poziomu aplikacji wybierz folder Na moim iPhonie lub iPadzie, dotknij Dodaj i … nic nie robi! Spieszysz się do aplikacji Pliki, aby zobaczyć, na czym polega problem, i okazuje się, że brakuje folderu Na moim iPhonie lub iPadzie!
Nie martw się. Nie ma nic złego w Twoim urządzeniu. Tyle, że iOS 11 nie pozwala na zapisywanie żadnych plików lokalnie, chyba że masz zainstalowaną aplikację z zainstalowaną obsługą integracji plików.

Zwykle jest to problem z nowszymi iPhone'ami lub iPadami, które nie mają zainstalowanych takich aplikacji, ale usuwanie ich z urządzenia może również spowodować zniknięcie folderu Na moim iPhonie lub iPadzie.
Odzyskanie tego folderu jest dość proste, ale każdy plik, który mógł zostać wcześniej zapisany, jest niestety nie do odzyskania.
Teraz dowiedzmy się, co musisz zrobić, aby folder był ponownie widoczny.
Zainstaluj aplikację z integracją plików
Notatka: Jeśli masz już zainstalowaną aplikację z zainstalowaną integracją plików, nadal musisz skopiować plik do folderu Na moim iPhonie lub iPadzie, aby był widoczny w aplikacji Pliki. Po prostu przejdź do następnej sekcji, aby dowiedzieć się, jak to zrobić.
Aplikacje biurowe stworzone przez Apple – Strony, Liczby, oraz Myśl przewodnia – zapewnić pełną integrację z aplikacją Pliki. Adobe Acrobat to kolejna popularna aplikacja, która zawiera tę funkcję.
Udaj się do App Store, wyszukaj dowolną z tych aplikacji i dotknij Pobierz, aby zainstalować wybraną aplikację na iPhonie lub iPadzie.

Wskazówka dla profesjonalistów: Oczywiście, aby zainstalować te aplikacje, potrzebujesz przestrzeni dyskowej. Aplikacje Pages, Numbers i Keynote mają różne funkcje zwiększające produktywność. Dlatego upewnij się, że zainstalowałeś aplikację, która nie będzie nieużywana.
Kroki, aby folder był widoczny
Po zainstalowaniu aplikacji nadszedł czas, aby folder Na moim iPhonie lub iPadzie był widoczny w aplikacji Pliki. Aby to zrobić, musimy skopiować plik do folderu za pomocą innej aplikacji. W tej chwili zamierzamy zapisać zdjęcie za pomocą natywnej aplikacji Zdjęcia.
Krok 1: Otwórz aplikację Zdjęcia i wybierz dowolne zdjęcie, które jest w niej zapisane. Następnie dotknij ikony Udostępnij.

Krok 2: Wybierz opcję Zapisz do plików w opcjach udostępniania.

Krok 3: Na liście elementów powinien pojawić się folder Na moim iPhonie lub iPadzie wraz z podfolderem nazwanym na cześć właśnie zainstalowanej aplikacji — Strony, Numery itp. Wybierz folder i dotknij Dodaj, aby skopiować zdjęcie.

Notatka: Niestety nie możesz zapisać w katalogu głównym folderu Na moim iPhonie lub iPadzie. Dlatego pamiętaj, że usunięcie aplikacji spowoduje również trwałe usunięcie każdego pliku, który skopiujesz do tego podfolderu.
Krok 4: Otwórz aplikację Pliki. Folder Na moim iPhonie lub iPadzie powinien być teraz widoczny.

Korzystanie z folderu Na moim iPhonie lub iPadzie
Firma Apple zamierzała jedynie, aby folder Na moim iPhonie lub iPadzie funkcjonował jako miejsce przechowywania niektórych aplikacji ich plików, ale dało nam to również możliwość wykorzystania lokalnego zapisywania plików dla my sami.
Jeśli po dotknięciu ikony Udostępnij w aplikacji zobaczysz opcję Zapisz w plikach, możesz zapisywać pliki lokalnie na iPhonie lub iPadzie. Na przykład możesz zdecydować się na przesyłanie plików z, powiedzmy, aplikacje w chmurze takie jak OneDrive bezpośrednio do tego folderu.

Jednak po zapisaniu każdy plik, do którego próbujesz później uzyskać dostęp, może zostać uruchomiony w samej aplikacji Pliki — filmy, zdjęcia, pliki PDF itp.
Jednak nadal możesz go otworzyć za pomocą innej aplikacji – po prostu wybierz plik, użyj ikony Udostępnij i skopiuj plik do preferowanej aplikacji. Na przykład dotknij opcji Zapisz obraz, aby przenieść zdjęcie do aplikacji Zdjęcia — jest to prawie oczywiste.

W rzeczywistości jednak ten folder działa najlepiej w połączeniu z funkcja podzielonego widoku dostępna na iPadzie.
Po prostu rozpocznij wielozadaniowość, na przykład z Safari i płynnie przenoś obrazy, dokumenty itp. do folderu Na moim iPhonie lub iPadzie za pomocą nowej funkcji przeciągnij i upuść w systemie iOS 11.

Dlaczego potrzebujesz tego folderu
Aplikacja Pliki była mile widzianym dodatkiem do iOS 11 ale jest to poważnie ograniczone pod względem natywnej funkcji lokalnego przechowywania plików.
Jednak folder Na moim iPhonie lub iPadzie zapewnia idealne obejście, w którym możesz prawie wszystko zapisać, pod warunkiem, że masz zainstalowaną aplikację z zainstalowaną integracją plików.
Możesz prawie wszystko zapisać, pod warunkiem, że masz zainstalowaną aplikację z zainstalowaną integracją plików.
Na przykład nie musisz już rujnować swojej osi czasu Zdjęć za pomocą obrazów internetowych, gdy zamiast tego możesz po prostu przenieść je do tego folderu. Jednak, jak wspomniano powyżej, pamiętaj, że usunięcie aplikacji z integracją plików powoduje również usunięcie wszystkich plików, które zostały w niej zapisane.
Usuń wszystkie takie aplikacje, a cały folder Na moim iPhonie lub iPadzie ponownie zniknie.
Jeśli naprawdę chcesz usunąć taką aplikację, upewnij się, że najpierw przenieś dowolne pliki do magazynu w chmurze – iCloud, OneDrive, Dysk Google itp.