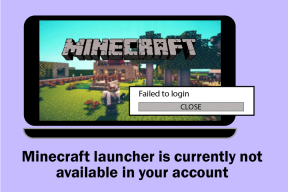Jak wykonać kopię zapasową plików, aby być bezpiecznym przed oprogramowaniem ransomware?
Różne / / November 29, 2021
ten WannaCry Atak ransomware pokazał nam, jak bardzo jesteśmy podatni i nieprzygotowani. Mimo to wiele komputerów jest zakładnikami oprogramowania ransomware, podczas gdy właściciele są próbować znaleźć sposób na odzyskanie swoich plików, gdy zbliża się termin.

Oprogramowanie ransomware wykorzystało nie tylko backend luki w systemie Windows, ale także złe nawyki związane z brakiem aktualizacji systemu operacyjnego, brakiem zaktualizowanego programu antywirusowego, nieprzestrzeganiem bezpiecznych praktyk sieciowych i kilkoma innymi.
Jednym z nich, który okazał się szczególnie fatalny, jest niechęć do tworzenia kopii zapasowych ważnych plików.
Dlaczego nie tworzymy kopii zapasowych plików?
Dosadna odpowiedź brzmi, że jesteśmy leniwi. Otóż to. Nie ma psychologicznego ukrytego powodu, dla którego tego nie robimy. Kiedy gówno uderza w wentylator, opamiętujemy się, ale na razie jest już za późno. To samo powtórzyło się podczas tego ataku.

Mam nadzieję, że tym razem ludzie się nauczą, ponieważ musieli dosłownie zapłacić, aby odzyskać swoje rzeczy. Jednak prosta kopia zapasowa przy użyciu wbudowanych narzędzi systemu Windows nie wystarczy w przypadku ataku ransomware.
Potrzebujemy innej metody, która zapewni redundancję przed zagrożeniem szyfrowania.
Dwa jest lepsze niż jeden
Prostym rozwiązaniem jest tutaj użycie dwóch metod tworzenia kopii zapasowych plików. Windows 10 ma już dwie funkcje tworzenia kopii zapasowych w postaci Historia pliku & Kopia zapasowa i przywracanie systemu Windows. Oba są więcej niż wystarczające dla standardowych użytkowników. Problem polega jednak na tym, że nie oferują nadmiarowości.

Historia pliku przechowuje poprzednie wersje plików i folderów w twoim C:/Użytkownik/ sam folder. Ponieważ ransomware szyfruje cały dysk, taka kopia zapasowa będzie bezużyteczna.
W przypadku Przywracania kopii zapasowej trzeba wybrać dysk zewnętrzny lub sieciowy, aby kopia zapasowa była niezawodna. Ale to wciąż jeden poziom, który nie jest skuteczny.

Co się stanie, jeśli dysk zewnętrzny, którego używasz do tworzenia kopii zapasowych, ulegnie awarii? Co się stanie, jeśli dysk zewnętrzny jest podłączony do komputera i oprogramowanie ransomware przeprowadza atak?
Takich jest znacznie więcej Co jeśli opisać, co może się nie udać. Nawet dyski sieciowe nie są bezpieczne, ponieważ oprogramowanie ransomware może rozprzestrzeniać się przez sieć LAN.
Rozwiązaniem jest chmura
Rozwiązaniem tego problemu jest użycie kopii zapasowej innej firmy. Dostępnych jest wiele programów, które to robią, ale potrzebujemy czegoś, co może również wykonać kopię zapasową online. Ponownie istnieje wiele płatnych usług oferujących tworzenie kopii zapasowych online.
Począwszy od CrashPlan, jeśli chcesz prostej aplikacji, która nie jest bezsensowna, płatne plany są tego warte. Oferuje nieograniczone przechowywanie w chmurze, tworzenie kopii zapasowych na miejscu, szyfrowanie i wiele innych funkcji.
Dla oszczędnych entuzjastów majsterkowania, takich jak ja, są dwie aplikacje, które robią to samo, co Plan awarii ale korzystając z zewnętrznych usług w chmurze (Dropbox, Onedrive itp.). Pamiętaj jednak, że metoda DIY jest trochę złożona.
CloudBerry i Odrive na ratunek
Te dwa są doskonałymi aplikacjami do synchronizacji między platformami w chmurze, a w naszym przypadku do tworzenia kopii zapasowych danych. Chociaż oba mogą wydawać się podobne, nie ma dużej różnicy między tym, jak działają.

W użyciu, Odrive jest bardzo prosty. Po zainstalowaniu umieszcza się na pasku zadań, a wszystkie połączone usługi w chmurze pojawiają się jako osobne foldery. Musisz ręcznie skopiować pliki do określonego folderu, aby je zsynchronizować. Jeśli chodzi o
Jeśli chodzi o Malina moroszki, jest to trochę mniej proste, dlatego poniżej pokazaliśmy instrukcje:
Krok 1: Po zainstalowaniu Malina moroszki, otwórz go z menu Start. Jak pokazano poniżej, kliknij Pliki przycisk, aby utworzyć nowy plan kopii zapasowej.

Poprosi Cię o wybór między Lokalnie lub w chmurze oraz Hybrydowy utworzyć kopię zapasową. Do naszego celu wykorzystamy pierwszą opcję. Jeśli chcesz korzystać z Hybrid Backup, możesz o tym przeczytać więcej tutaj.
Krok 2: Następnie musisz dodać konto przechowywania w chmurze, aby zapisać pliki. Kliknij na Dodaj nowe konto przycisk, aby dodać konto usługi w chmurze. Następnie kliknij Następny i wybierz Prosty trybu tworzenia kopii zapasowej, a na następnym ekranie wybierz foldery, które chcesz wykonać.

Krok 3: Ten ekran zawiera wszystkie opcje dostosowywania procesu tworzenia kopii zapasowej. Możesz określić, które pliki mają zostać zarchiwizowane na podstawie kilku parametrów, takich jak typ, rozmiar i jak dawno zostały zmodyfikowane.

Krok 4: W tym kroku konfigurujesz, kiedy ma zostać wykonana kopia zapasowa. Wybierz Czas rzeczywisty lub Powtarzające się opcja tutaj. W ostatnim kroku możesz nawet ustawić otrzymywanie powiadomienia e-mail o stanie kopii zapasowej.

Podobne plany można skonfigurować dla różnych folderów. Na przykład możesz mieć kopię zapasową swoich zdjęć do dysk Google podczas gdy dokumenty można przesłać do innej usługi.
Jedyną wadą Cloudberry jest ograniczone wsparcie usług chmury osobistej. Na zewnątrz Jeden napęd, Dysk Google i kilka innych, większość usług to usługi klasy korporacyjnej.
Ale to ograniczenie można przezwyciężyć, korzystając z Odrive, lokalnego synchronizacja plików aplikacja i trochę kreatywności.
Tak gotowy do tworzenia kopii zapasowych, wreszcie?
Tworzenie kopii zapasowych plików to tylko jeden z aspektów ochrony przed coraz większą liczbą cyberataków. Korzystanie z dobrego (i zaktualizowanego) antywirus, dbaj o aktualność systemu operacyjnego i postępuj zgodnie z bezpiecznymi praktykami sieciowymi.
Jedyną rzeczą, o której należy pamiętać, jest zawsze preferowanie kopii zapasowej poza siedzibą (inną niż na komputerze) w postaci dysku zewnętrznego lub chmury. Jeśli masz jakiekolwiek pytania dotyczące tego lub jakiekolwiek myśli, którymi możesz się podzielić, podziel się nimi w komentarzach.