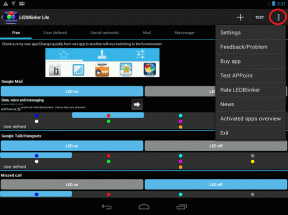Jak najlepiej wykorzystać Snapseed na Androida: część 1
Różne / / November 29, 2021
Jeśli chodzi o narzędzie do edycji zdjęć na smartfona, trudno wyróżnić się z tłumu. Konkurencja jest ogromna, z aplikacje takie jak Instagram i Hipstamatic oferujący ulepszenia obrazu jednym dotknięciem przy użyciu różnych filtrów. Oznacza to, że aplikacja do edycji zdjęć powinna być o wiele wyższa niż reszta, aby zwabić użytkownika.

Sprawdziliśmy już potężnych narzędzie do edycji zdjęć (Android) z woliery. Im więcej tym lepiej, więc dzisiaj będziemy rozmawiać Snapseed, kolejne potężne i niesamowite narzędzie do edycji zdjęć na Androida. Bez dalszych ceregieli zacznijmy od tego, jak możemy korzystać z aplikacji, aby ulepszaj i przekształcaj nasze zwykłe ujęcia z aparatu.
Notatka: Jeśli chodzi o edycję zdjęć, Snapseed ma mnóstwo funkcji zarówno dla początkujących, jak i zaawansowanych użytkowników. Dlatego postanowiliśmy podzielić post na dwie części. W tym artykule zrobimy przegląd i jak opanować podstawową edycję za pomocą tego narzędzia. W następnym artykule omówimy bardziej zaawansowane funkcje.
Snapseed na Androida
Gdy uruchomisz aplikację po raz pierwszy po zainstalowaniu, zostaniesz powitany przykładowym obrazem. Możesz użyć tego obrazu, aby wypróbować aplikację i zobaczyć, jak działa narzędzie. Najlepszym sposobem korzystania z aplikacji jest obracanie ekranu telefonu w zależności od zdjęcia, które próbujesz edytować. Jeśli edytujesz zdjęcie w orientacji poziomej, po prostu obróć telefon z włączonym automatycznym obracaniem ekranu. W ten sposób możesz wykorzystać maksymalny obszar ekranu do edycji.

Jeśli chcesz dodać swoje osobiste zdjęcie przed rozpoczęciem, możesz to zrobić, klikając przycisk dodawania w prawym górnym rogu ekranu. Oprócz importowania zdjęć z galerii, użytkownik może również skorzystać z aparatu urządzenia i bezpośrednio zaimportować obraz. Aplikacja oferuje wiele opcji edycji, które użytkownik może wykorzystać do łagodnej lub szczegółowej edycji. Tryb automatyczny umożliwia łatwe dostosowanie zdjęcia jednym dotknięciem.

Edycja podstawowa
W części podstawowej edycji omówimy pierwsze trzy moduły aplikacji: Automatyczny, Selektywna korekta oraz Dostosuj obraz.
Tryb automatyczny

W tym trybie możesz jedynie poprawić kolor i kontrast zdjęcia. Stuknij zdjęcie i przesuń palcem w górę lub w dół, aby wybrać kolor lub kontrast. Po wybraniu szczegółu, nad którym chcesz pracować, po prostu przesuń palcem w lewo lub w prawo na zdjęciu, aby zwiększyć lub zmniejszyć wartość. Wreszcie, gdy skończysz, dotknij czeku, aby przetworzyć zdjęcie.
Selektywna korekta
Są chwile, kiedy nie chcesz zastosować efektu na całym obrazie, a zamiast tego po prostu rozjaśnij określony obszar lub zmniejsz kontrast w określonej sekcji. Snapseed jest wystarczająco potężny, aby zająć się takimi selektywnymi zmianami, ale praca z nim jest nieco skomplikowana, więc uważnie przeczytaj, aby dokładnie zrozumieć, jak to działa.


W trybie selektywnej regulacji dotknij znaku plus na dole obrazu, aby zaznaczyć punkt na zdjęciu. Rozmiar obszaru edycji można zwiększyć lub zmniejszyć, ściskając zdjęcie, a obszar widoczny jest pod czerwoną nakładką.

Po wybraniu obszaru wybierz tryb, nad którym chcesz pracować, przesuwając palec w górę lub w dół, a następnie przesuwając go w lewo lub w prawo, aby dostosować wartość. Możesz utworzyć tyle punktów na zdjęciu, ile potrzebujesz i zobaczyć je wszystkie za pomocą przycisku oka znajdującego się tuż obok przycisku selektywnej korekty.
Dostosuj obraz

W dostrojeniu obrazu możesz dostosować jasność, atmosferę, kontrast, nasycenie, cień i ciepło zdjęcia. Podobnie jak w przypadku każdego innego trybu, musisz wybrać tryb, przesuwając palcem w górę iw dół, a następnie dostosuj wartość, przesuwając palcem w lewo i w prawo.
Wyprostuj i przytnij


Oprócz podstawowych ulepszeń i dostrajania obrazu, aplikacja może być używana do ich prostowania i przycinania. Podczas kadrowania użytkownik może wybrać jeden z wielu dostępnych współczynników proporcji, zachować oryginał lub po prostu skorzystać z funkcji kadrowania z wolnej ręki. Kiedy edytujesz zdjęcie, po prostu kliknij znak wyboru w prawym dolnym rogu, aby zapisać zmiany. Gdy użytkownik zapisze obraz, zostanie on zapisany jako nowy obraz w galerii.
Wniosek
Jeszcze daleko nam do Snapseed. Jak wspomniano wcześniej, w drugiej części tej serii zajmiemy się większą liczbą funkcji Snapseed. Nie zapomnij dołączyć, gdy odkryjemy pozostałe funkcje aplikacji i zobaczymy, jak możemy zastosować efekty specjalne do naszych zdjęć za pomocą Snapseed.