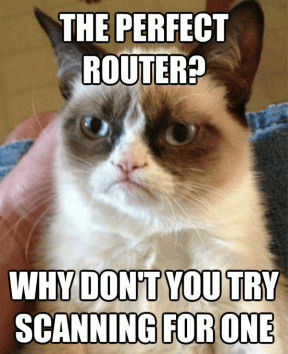10 najlepszych sposobów naprawy systemu Windows 10 nie budzi się z błędu trybu uśpienia
Różne / / November 29, 2021
Tryb uśpienia w Windows 10 przydaje się do oszczędzania sok z baterii podczas robienia tak potrzebnych krótkich przerw. Wyłącza ekran, wprowadzając komputer w tryb niskiego poboru mocy. Niektórzy użytkownicy narzekają, że ich komputer z systemem Windows 10 nie budzi się z trybu uśpienia.

Naciśnięcie przycisku na klawiaturze lub poruszanie myszą powinno wystarczyć do wybudzenia komputera z trybu uśpienia. Problemy mogą obejmować wadliwy sprzęt lub błędy oprogramowania, co omówimy poniżej.
Zaczynajmy.
1. Problem z myszą lub klawiaturą
Są to dwa najczęściej używane urządzenia wejściowe na świecie. Ponieważ używamy ich do wybudzania komputera z trybu uśpienia, od tego powinniśmy zacząć. Sprawdź, czy mysz i klawiatura działają poprawnie. Aby mieć pewność, podłącz je do innego komputera. Możesz napraw je jeśli coś jest nie tak.
2. Ustawienia snu
Tam jest różnica między trybem uśpienia a hibernacji. Należy pamiętać o ich indywidualnych ustawieniach, aby upewnić się, że komputer nie przejdzie w stan hibernacji, zanim przejdzie w stan uśpienia. Jeśli tak jest, musisz nacisnąć przycisk zasilania, aby go obudzić. Czy próbowałeś tego? Przejrzyj wszystko, aby upewnić się, że nie uniemożliwia to wybudzenia systemu Windows 10 z trybu uśpienia.
3. Uprawnienia do budzenia
Mysz i klawiatura komputera z systemem Windows 10 mogą nie mieć odpowiednich uprawnień do wybudzania komputera z trybu uśpienia. Może błąd zmienił ustawienie. Wyszukaj i otwórz Menedżera urządzeń z menu Start.

Kliknij dwukrotnie Klawiatury i kliknij prawym przyciskiem myszy Urządzenie klawiatury HID, aby wybrać Właściwości.

Na karcie Zarządzanie energią upewnij się, że zaznaczone jest pole „Zezwalaj temu urządzeniu na wybudzanie komputera”. Zapisz ustawienia.

Teraz powtórz ten sam proces dla myszy zgodnej z HID.

Czekaj, jest więcej. Przewiń w dół ekranu i rozwiń opcję Kontrolery uniwersalnej magistrali szeregowej. Kliknij prawym przyciskiem myszy główny koncentrator USB, aby wybrać Właściwości, a na karcie Zarządzanie energią usuń zaznaczenie pola wyboru „Zezwalaj temu urządzeniu na wybudzanie komputera”.

Pozwól komputerowi ponownie przejść w stan uśpienia i spróbuj go ponownie obudzić. Mam nadzieję, że to powinno zadziałać. Jeśli nie, czytaj dalej.
Również na Guiding Tech
4. Zaktualizuj sterowniki ekranu
Możliwe, że sterowniki ekranu są nieaktualne? Otwórz ponownie Menedżera urządzeń i kliknij dwukrotnie Monitory. Kliknij prawym przyciskiem myszy nazwę swojego monitora i wybierz Aktualizuj sterownik.

Sugerowałbym również, abyś zrobił to samo dla sterowników graficznych. Znajdziesz go w sekcji Karty graficzne.

5. Wyłącz szybkie uruchamianie
Windows 10 jest wyposażony w funkcję szybkiego uruchamiania. Jest kilka zalet i wad korzystania z tego, a jednym z nich jest komputer z systemem Windows 10, który nie budzi się z trybu uśpienia.
Kliknij prawym przyciskiem myszy ikonę baterii, aby wybrać Opcje zasilania. Możesz go również wyszukać w Panelu sterowania. Kliknij opcję „Wybierz, co robi przycisk zasilania” w lewym okienku.

Kliknij „Zmień ustawienia, które są obecnie niedostępne” u góry, a następnie odznacz opcję Włącz szybkie uruchamianie (zalecane) poniżej. Nie zapomnij zapisać zmian.

6. Ponownie włącz hibernację
Jeśli problem będzie się powtarzał, a komputer z systemem Windows 10 nie może wybudzić się z trybu uśpienia, zamiast tego użyj hibernacji. Mam na myśli, że budzenie potrwa trochę dłużej, ale może działać jako tymczasowa poprawka. Sprawy mogą być znacznie szybsze, jeśli używasz SSD.
Wiadomo, że hibernacja powoduje konflikt z trybem uśpienia. Ponowne włączenie hibernacji z CMD (Wiersz polecenia) może rozwiązać ten problem. Wyszukaj i otwórz CMD z menu Start z uprawnieniami administratora.

powercfg.exe / hibernacja wyłączona powercfg.exe / hibernacja włączona
Wpisz to polecenie i naciśnij Enter, aby je wykonać. Wyjdź i sprawdź ponownie, czy komputer budzi się z trybu uśpienia.
7. Wyłącz selektywne zawieszenie USB
Wróć do Opcji zasilania (tak jak w rozwiązaniu 6 powyżej) i kliknij Ustawienia planu.

Kliknij tutaj „Zmień zaawansowane ustawienia zasilania”.

Ustawienia wstrzymania selektywnego USB znajdziesz w ustawieniach USB. Kliknij łącze Włączone, aby wyświetlić menu rozwijane i wybierz tam opcję Wyłącz.

8. Narzędzie do rozwiązywania problemów z zasilaniem
Naciśnij klawisz Windows + I, aby otworzyć Ustawienia i wyszukaj Znajdź i napraw problemy z ustawieniami zasilania komputera.

Kliknij Zaawansowane, aby wybrać opcję Zastosuj naprawy automatycznie, a następnie postępuj zgodnie z instrukcjami wyświetlanymi na ekranie.

9. Ustawienia BIOS
Wchodzenie do systemu BIOS na komputerze z systemem Windows 10 jest bardzo łatwe. Nie musisz czekać na odpowiedni moment, aby wcisnąć klawisz. Po wejściu przejdź do konfiguracji Wake Up Event i wykonaj następujące czynności:
- Wznów z S3 za pomocą myszy PS/2 — ustaw ją na Włącz
- Wznów z S3 za pomocą klawiatury PS/2 — ustaw na dowolny klawisz
Zapisz wszystko i wyjdź, aby normalnie zrestartować komputer.
Również na Guiding Tech
10. Użytkownicy produktów ASUS
Ten krok jest przeznaczony dla użytkowników ASUS. Wszystkie komputery ASUS są wyposażone w aplikację InstantOn. Musisz go wyłączyć lub odinstalować. Wiadomo, że aplikacja powoduje konflikty z funkcją trybu uśpienia na komputerach z systemem Windows 10.
Dodatkowa wskazówka
Jacek Łazeczko, czytelnik GT, znalazł działające rozwiązanie, które pomogło mu rozwiązać problem. Wyszukaj Edytor rejestru w wyszukiwarce Windows i otwórz go z uprawnieniami administratora z menu Start. Przejdź do poniższej struktury folderów.
HKEY_LOCAL_MACHINE SYSTEM CurrentControlSet Control Power

Kliknij dwukrotnie plik CsEnabled, aby go otworzyć i zmienić wartość z 1 na 0 (zero) i zapisać wszystko.

Gotowe.
Czas zabłysnąć
Tryb uśpienia jest szczególnie przydatny dla użytkowników laptopów, ponieważ zawsze chcą oszczędzać baterię. Użytkownicy komputerów stacjonarnych nie muszą się tym tak bardzo martwić. Jeśli nic nie działa, zawsze możesz zamiast tego użyć hibernacji, ale to nie jest rozwiązanie. Udostępniliśmy kilka rozwiązań powyżej i mamy nadzieję, że jedno z nich zadziałało.
Dalej w górę: Chcesz wyłączyć komputer po upływie określonego czasu lub o określonej godzinie każdego dnia? Kliknij poniższy link, aby dowiedzieć się, jak używać Harmonogramu zadań do automatycznego wyłączania komputera z systemem Windows 10.