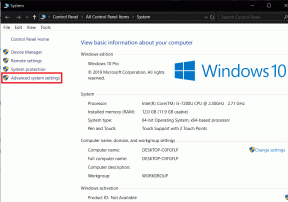Napraw błąd uszkodzonego dysku Steam w systemie Windows 10
Różne / / November 28, 2021
Jako wiodący dostawca gier wideo w Internecie, Steam nie dał użytkownikom żadnego powodu do narzekań. Jednak pomimo najlepszych starań, błędy na Steam są nieuniknione, ponieważ większość użytkowników ma jakiś problem. Błąd uszkodzonego dysku na Steam to jeden z takich problemów, który czasami się pojawia. Jeśli ten błąd nęka Twoje konto Steam, zakłócając pobieranie, oto przewodnik, który Ci pomoże napraw błąd uszkodzonego dysku Steam w systemie Windows 10.
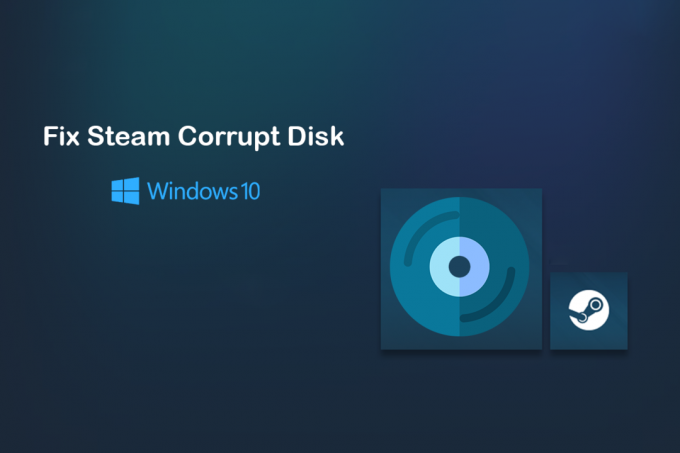
Zawartość
- Jak naprawić błąd uszkodzonego dysku Steam w systemie Windows 10?
- Co powoduje błąd uszkodzonego dysku na Steamie?
- Metoda 1: Przenieś pliki instalacyjne Steam
- Metoda 2: Wyczyść pamięć podręczną pobierania
- Metoda 3: Zmień nazwę folderu pobierania Steam
- Metoda 4: Sprawdź integralność plików gry
- Metoda 5: Napraw dysk systemu Windows
- Metoda 6: Zainstaluj ponownie Steam, aby naprawić błąd uszkodzonego dysku
Jak naprawić błąd uszkodzonego dysku Steam w systemie Windows 10?
Co powoduje błąd uszkodzonego dysku na Steamie?
Jak sama nazwa wskazuje, przyczyną problemu są uszkodzone pliki na dysku instalacyjnym. Pliki te są tworzone, gdy proces instalacji zostanie przerwany przez przerwy w dostawie prądu lub inne problemy z systemem. Dodatkowo, wcześniej istniejące zepsute i uszkodzone pliki w folderze instalacyjnym Steam mogą również powodować ten błąd. Czytaj dalej, aby odkryć kilka metod, które możesz zastosować, aby wyeliminować błąd.
Metoda 1: Przenieś pliki instalacyjne Steam
Steam to jedna z niewielu aplikacji, która pozwala użytkownikom instalować aplikacje w różnych lokalizacjach. Gdy aplikacje są spakowane na dysku C, staje się on mniej responsywny i podatny na uszkodzenie dysku. Instalując grę w nowym folderze, możesz rozwiązać ten problem i zapewnić płynne prowadzenie gry.
1. Otwórz aplikację Steam na swoim komputerze i kliknij na Steam opcja w lewym górnym rogu ekranu.

2. Z rozwijanych opcji kliknij Ustawienia kontynuować.

3. W oknie Ustawienia nawigowaćdo pobrania.

4. Na stronie Pliki do pobrania kliknij „Foldery biblioteki Steam” w sekcji Biblioteki treści.
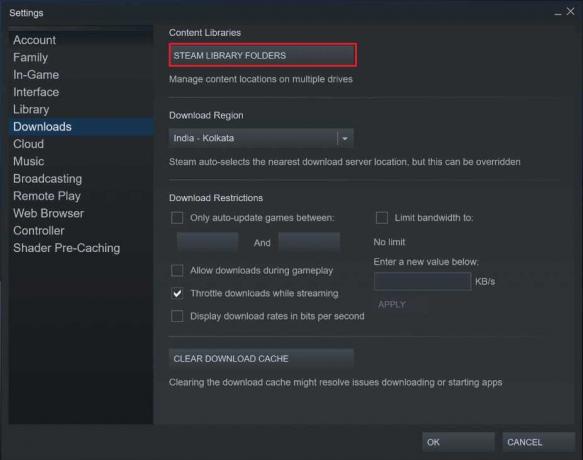
5. Otworzy się nowe okno. Kliknij Dodaj folder biblioteki aby utworzyć nowy folder dla twoich instalacji.
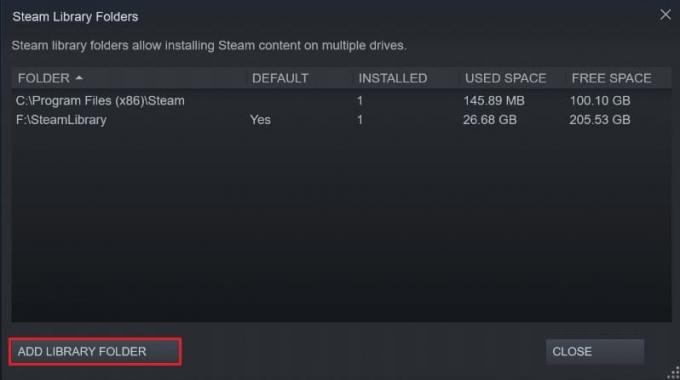
6. W oknie Utwórz nowy folder biblioteki Steam przejdź i utwórz folder na innym dysku.
7. Ponownie zainstaluj grę i tym razem zmień folder instalacyjny na nowy folder biblioteki, który właśnie utworzyłeś.
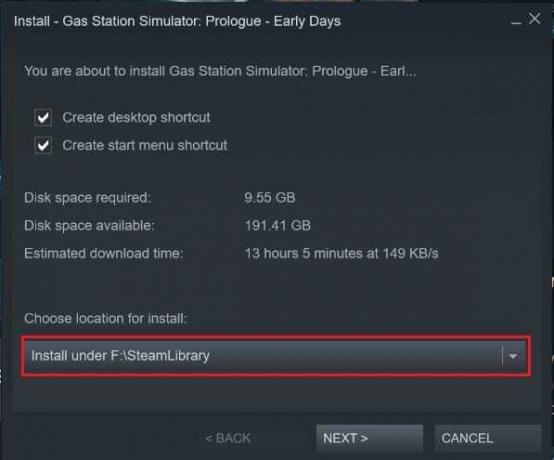
Metoda 2: Wyczyść pamięć podręczną pobierania
Pamięć podręczna pobierania to poważny problem na Steamie, który stale przeszkadza w instalacji nowych aplikacji. Buforowane dane z pobrań poprzednich aplikacji zajmują dużo miejsca w docelowym folderze Steam, spowalniając komputer. Oto jak możesz pozbyć się pamięci podręcznej pobierania w Steam:
1. Postępując zgodnie z powyższymi krokami, otwórz Ustawienia pobierania Windows w Steam.
2. Na dole strony Pobrane, Kliknijna Wyczyść pamięć podręczną pobierania a następnie kliknij OK.

3. Spowoduje to wyczyszczenie niepotrzebnej pamięci podręcznej. Uruchom ponownie proces instalacji gry, a problem z uszkodzonym dyskiem na Steam powinien zostać rozwiązany.
Przeczytaj także: Napraw nie można połączyć się z błędem sieci Steam
Metoda 3: Zmień nazwę folderu pobierania Steam
Raczej niesamowitym rozwiązaniem tego błędu jest zmiana nazwy folderu pobierania Steam. To sprawia, że Steam wierzy, że folder pobierania na Steamie działa i nie jest w żaden sposób uszkodzony.
1. Otwórz folder instalacyjny Steam, przechodząc pod następujący adres: C:\Pliki programów (x86)\Steam.
2. Tutaj znajdź nazwy folderów „aplikacje parowe” i otwórz.

3. Kliknij prawym przyciskiem myszy „pobieranie” folderu i zmień jego nazwę na inną.
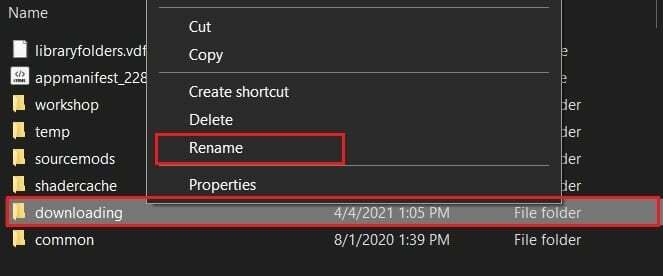
4. Otwórz ponownie Steam i wznów proces instalacji. Błąd powinien zostać naprawiony.
Metoda 4: Sprawdź integralność plików gry
Gry, które zostały zainstalowane, ale nie działają po zakończeniu procesu instalacji, prawdopodobnie napotykają błędy w swoich plikach. Te pliki mogą być uszkodzone lub uszkodzone, powodując problem na komputerze. Weryfikując integralność plików gry, możesz upewnić się, że wszystkie pliki powiązane z grą działają, a tym samym naprawić „Błąd uszkodzonego dysku Steam” w systemie Windows.
1. W bibliotece Steam, kliknij aplikację prawym przyciskiem myszy to nie działa.
2. Z wyświetlonych opcji: wybierz „właściwości”

3. Z opcji po lewej stronie kliknij „Pliki lokalne”.

4. W menu Pliki lokalne kliknij Sprawdź integralność plików gry. Steam sprawdzi następnie, czy wszystkie pliki działają i naprawi wszelkie znalezione problemy.

Przeczytaj także:5 sposobów na naprawienie problemu ze Steam, który uważa, że gra działa
Metoda 5: Napraw dysk systemu Windows
Aby naprawić błąd, możesz spróbować naprawić cały dysk Windows zawierający folder instalacyjny Steam. Ten proces zidentyfikuje wszelkie błędy na twoim komputerze i usunie je.
1. Otwórz „Ten komputer” na urządzeniu z systemem Windows.
2. Kliknij dysk prawym przyciskiem myszy zawierający folder instalacyjny Steam (głównie dysk C) i wybierz Właściwości.
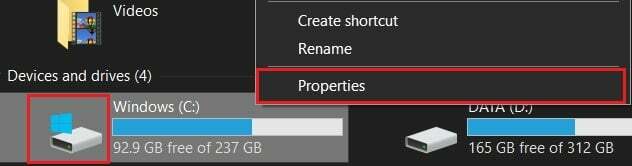
3. W oknie Właściwości przejdź do Narzędzia zakładka, a następnie kliknij Sprawdzać przycisk przed opcją, która mówi Ta opcja sprawdzi dysk pod kątem błędów systemu plików.

4. Poczekaj, aż skanowanie się zakończy i ponownie otwórz Steam, aby sprawdzić, czy błąd uszkodzonego dysku na Steam został rozwiązany.
Metoda 6: Zainstaluj ponownie Steam, aby naprawić błąd uszkodzonego dysku
Jeśli wszystkie powyższe metody zawiodą, najlepszym sposobem na przejście do przodu jest ponowna instalacja Steam.
1. Otwórz Panel sterowania i kliknij Odinstaluj program.

2. Z listy aplikacji, wybierz Steam i kliknij Odinstaluj.
3. Po usunięciu aplikacji przejdź na oficjalną stronę Parowy. W prawym górnym rogu ekranu kliknij Zainstaluj Steam a aplikacja zostanie zainstalowana na twoim komputerze.

4. Ponownie otwórz grę i sprawdź, czy problem został rozwiązany.
Zalecana:
- Napraw błędy usługi Steam podczas uruchamiania Steam
- Steam opóźnia się podczas pobierania czegoś [ROZWIĄZANE]
- Napraw błąd systemu Windows nie może znaleźć Steam.exe
- Włącz lub wyłącz ostrzeżenie o braku bezpieczeństwa w Google Chrome
Błędy dysku na Steam mogą być naprawdę denerwujące, ponieważ prowadzą na skraj instalacji, ale pozostawiają proces niekompletny. Jednak po wykonaniu powyższych kroków powinieneś być w stanie z łatwością rozwiązać problem i upewnić się, że gra zostanie zainstalowana bez żadnych problemów.
Mamy nadzieję, że ten artykuł był pomocny i udało Ci się napraw błąd uszkodzonego dysku Steam w systemie Windows 10. Jeśli masz jakieś pytania, skontaktuj się z nami w sekcji komentarzy poniżej.

![Eksplorator Windows przestał działać [ROZWIĄZANE]](/f/8b40af2e890d047cfe49acc058cf5650.png?width=288&height=384)