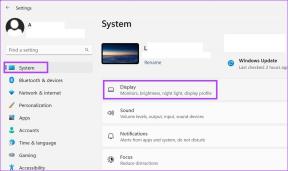Jak skonfigurować i używać wielu monitorów w systemie Windows 7?
Różne / / November 29, 2021
System Windows umożliwia dodanie drugiego lub trzeciego monitora (jeśli są dostępne dwa porty VGA) do komputera. W rzeczywistości możesz dodać ich więcej, a ponieważ mówi się, że wiele monitorów może znacznie zwiększyć twoją produktywność, może się okazać, że możesz z nimi pracować wydajniej.
W systemie Windows 7 dostępnych jest wiele opcji zwiększających wygodę korzystania z wielu monitorów. Na przykład możesz użyć drugiego monitora do powielenia pulpitu lub użyć go jako monitora rozszerzonego. Możesz nawet podłącz laptopa do dużego TFT kiedy jesteś w domu.
Jak skonfigurować wiele monitorów na komputerze stacjonarnym
Najpierw sprawdź liczbę portów VGA z tyłu komputera. Jeśli znajdziesz dwa porty VGA lub DVI, możesz łatwo skonfigurować jeden dodatkowy monitor. Jeśli jednak nie znajdziesz dodatkowego portu VGA, musisz dodać adapter wideo.
Karta wideo posiadająca więcej niż jeden port VGA jest łatwo dostępna. Zainstaluj go, jeśli chcesz dodać dwa lub więcej monitorów w obecnym układzie. Jeśli nie wiesz, jak dodać kartę wideo do swojego komputera, powinieneś skorzystać z pomocy eksperta.

Po zakończeniu podłączania monitorów włącz je. Jeśli wszystko działa dobrze, ekran pojawiający się na drugim monitorze powinien być taki sam, jak twój główny monitor.
Jak skonfigurować wiele monitorów
W systemie Windows 7 możesz użyć skrótu klawiaturowego „Win + P” (gdzie Win to klawisz z symbolem systemu Windows), aby zdecydować, w jaki sposób chcesz korzystać z drugiego monitora. Po ich naciśnięciu pojawia się okno dialogowe, jak pokazano na poniższym zrzucie ekranu. Wybierz preferowany układ, klikając dowolną z podanych opcji.
Istnieją opcje podłączenia projektora, powielenia lub rozszerzenia układu dwóch monitorów oraz odłączenia projektora.

Drugi sposób konfiguracji wielu ekranów poprzez kliknięcie prawym przyciskiem myszy na pulpicie i wybranie „Rozdzielczość ekranu” z menu kontekstowego.

Na poniższym zrzucie ekranu znajdują się dwa ekrany w kolorze niebieskim o numerach (1 i 2). Oznacza to, że 1 to monitor główny podłączony do komputera, a 2 to drugi monitor pomocniczy. Oba monitory można było przeciągnąć w obie strony.
Możesz także ustawić 2 jako główny wyświetlacz. Przesuwa pasek zadań na wyświetlaczu 2. Kliknij przycisk „zidentyfikuj”, a na każdym monitorze pojawi się numer, który pomoże ci je zidentyfikować.

W laptopach można podłączyć dowolny monitor zewnętrzny, jeśli dostępny jest port VGA. Po podłączeniu monitora do laptopa jest on domyślnie ustawiony na „duplikowanie tego ekranu”. Musisz zmienić ustawienia, jeśli chcesz rozszerzyć wyświetlacz. Rozszerzając wyświetlacz, możesz przenosić dowolne programy lub ikony z jednego ekranu na drugi.
Przejdź do ustawień rozdzielczości ekranu. Pod Wiele wyświetlaczy rozwijane, wybierz "Rozszerz te ekrany", aby jak najlepiej wykorzystać wiele monitorów. Użyj jednego ekranu do monitorowania rzeczy, takich jak e-mail, Twitter, Facebook itp. I używaj podstawowego do pracy.
Istnieje wiele wskazówek i wskazówek, które pomogą Ci dodać więcej pikanterii do konfiguracji wielu monitorów. Omówimy je w przyszłych artykułach. Jeśli używasz więcej niż jednego monitora, chcielibyśmy wiedzieć, jak do tej pory działały dla Ciebie.
Przeczytaj także nasz post na temat korzystania z wielu monitorów…
Napisaliśmy również post na Jak w pełni wykorzystać wiele monitorów w konfiguracji systemu Windows. Upewnij się, że też to przeczytałeś.