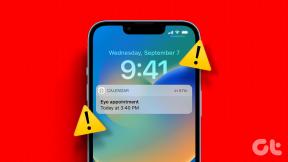Jak przenieść pakiet Microsoft Office na nowy komputer?
Różne / / November 28, 2021
Microsoft Office jest bez wątpienia jednym z najlepszych dostępnych pakietów aplikacji biurowych/biznesowych. Pierwotnie wydany w 1990 roku pakiet Office przeszedł kilka aktualizacji i jest dostępny w różnych wersjach i licencjach w zależności od potrzeb. Jest to model oparty na subskrypcji, a także udostępniono licencje umożliwiające użytkownikom instalowanie pakietu aplikacji na wielu systemach. Licencje na wiele urządzeń są zwykle preferowane przez firmy, podczas gdy osoby fizyczne często wybierają licencję na jedno urządzenie.
Ponieważ pakiet Office jest świetny, sprawy stają się skomplikowane, gdy użytkownik musi przenieść swoją instalację pakietu Office na inny/nowszy komputer. Użytkownik musi być bardzo ostrożny przy przenoszeniu pakietu Office, aby nie zepsuć swojej oficjalnej licencji. Chociaż proces przenoszenia został uproszczony w nowszych wersjach (Office 365 i Office 2016), proces ten pozostaje nieco skomplikowany w przypadku starszych (Office 2010 i Office 2013).
Niemniej jednak w tym artykule pokażemy, jak przenieść pakiet Microsoft Office (wszystkie wersje) na nowy komputer bez zepsucia licencji.
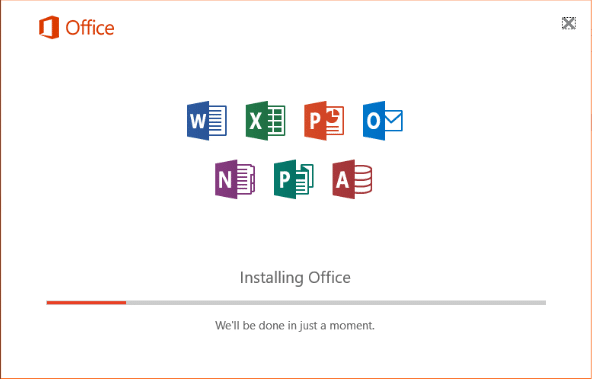
Zawartość
- Jak przenieść pakiet Microsoft Office 2010 i 2013 na nowy komputer?
- Sprawdź typ licencji Microsoft Office
- Sprawdź liczbę dozwolonych instalacji i możliwość przenoszenia licencji Office
- Przenieś licencję Microsoft Office 2010 lub Office 2013
- Przenieś Microsoft Office 365 lub Office 2016 na nowy komputer
Jak przenieść pakiet Microsoft Office 2010 i 2013 na nowy komputer?
Zanim przejdziemy do etapów przenoszenia pakietu Office 2010 i 2013, należy spełnić kilka warunków wstępnych.
1. Musisz mieć nośnik instalacyjny (dysk lub plik) pakietu Office.
2. Aby aktywować pakiet Office, należy znać 25-cyfrowy klucz produktu pasujący do nośnika instalacyjnego.
3. Posiadany typ licencji musi być zbywalny lub obsługiwać współbieżne instalacje.
Jak wspomniano wcześniej, Microsoft sprzedaje różne licencje Office w oparciu o wymagania użytkownika. Każda licencja różni się od drugiej w zależności od liczby aplikacji zawartych w pakiecie, liczby dozwolonych instalacji, możliwości przenoszenia itp. Poniżej znajduje się lista najpopularniejszych licencji pakietu Office sprzedawanych przez firmę Microsoft:
- Pełny pakiet produktów (FPP)
- Program użytkowania w domu (HUP)
- Producent oryginalnego sprzętu (OEM)
- Karta klucza produktu (PKC)
- Aktywacja punktu sprzedaży (POSA)
- AKADEMICKI
- Pobieranie oprogramowania elektronicznego (ESD)
- Nie do odsprzedaży (NFR)
Spośród wszystkich powyższych typów licencji, Full Product Pack (FPP), Home Use Program (HUP), Product Key Card (PKC), Aktywacja w punkcie sprzedaży (POSA) i elektroniczne pobieranie oprogramowania (ESD) umożliwiają przeniesienie biura do innego komputer. Pozostałych licencji niestety nie można przenieść.
Sprawdź typ licencji Microsoft Office
Jeśli nie jesteś świadomy lub po prostu nie pamiętasz swojego typu licencji Office, postępuj zgodnie z poniższą metodą, aby ją zdobyć:
1. Kliknij przycisk Start (lub naciśnij klawisz Windows + S), wyszukaj Wiersz polecenia i kliknij Uruchom jako administrator po zwróceniu wyniku wyszukiwania. Alternatywnie wpisz cmd w oknie dialogowym Uruchom i naciśnij ctrl + shift + enter.

W obu przypadkach pojawi się wyskakujące okienko kontroli konta użytkownika z prośbą o pozwolenie na wprowadzanie zmian w systemie przez Wiersz Poleceń. Kliknij tak o udzielenie pozwolenia.
2. Aby zweryfikować typ licencji pakietu Office, będziemy musieli przejść do folderu instalacyjnego pakietu Office w wierszu polecenia.
Notatka: Ogólnie folder Microsoft Office można znaleźć w folderze Program Files na dysku C; ale jeśli w czasie instalacji została ustawiona niestandardowa ścieżka, może być konieczne przeszukanie Eksploratora plików i znalezienie dokładnej ścieżki.
3. Po zapisaniu dokładnej ścieżki instalacji wpisz „cd \ + Ścieżka folderu Office” w wierszu polecenia i naciśnij klawisz Enter.
4. Na koniec wpisz poniższe polecenie i naciśnij Enter, aby poznać typ licencji Office.
cscript ospp.vbs /dstatus
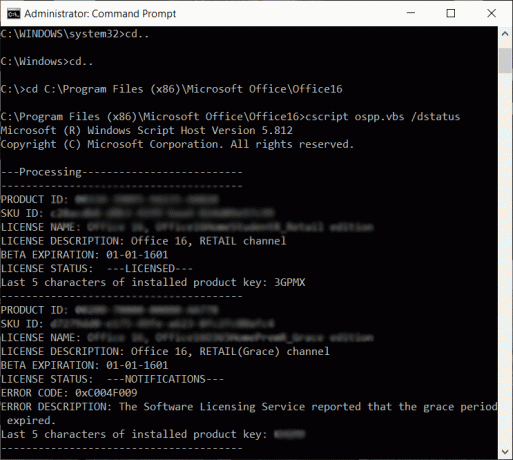
Wiersz polecenia zajmie trochę czasu, zanim zwróci wyniki. Gdy to się stanie, dokładnie sprawdź wartości Nazwa licencji i Opis licencji. Jeśli widzisz słowa „Handel detaliczny” lub „FPP”, możesz przenieść instalację pakietu Office na inny komputer.
Przeczytaj także:Microsoft Word przestał działać [ROZWIĄZANE]
Sprawdź liczbę dozwolonych instalacji i możliwość przenoszenia licencji Office
Aby wyprzedzić konkurencję, Microsoft zaczął zezwalać na instalowanie wszystkich licencji Office 10 na dwóch różnych komputerach w tym samym czasie. Niektóre licencje, takie jak pakiet Home i Student, pozwalały nawet na 3 równoczesne instalacje. Jeśli więc posiadasz licencję Office 2010, możesz nie musieć jej przenosić, ale możesz zamiast tego zainstalować ją bezpośrednio na innym komputerze.
To samo nie dotyczy licencji Office 2013. Firma Microsoft wycofała wiele instalacji i zezwala na tylko jedną instalację na licencję, niezależnie od typu pakietu/licencji.
Oprócz jednoczesnych instalacji, licencje Office charakteryzują się także przenośnością. Przenoszeniu podlegają jednak tylko licencje detaliczne. Zobacz poniższy obraz, aby uzyskać informacje dotyczące łącznej liczby dozwolonych instalacji i możliwości przenoszenia każdego typu licencji.

Przenieś licencję Microsoft Office 2010 lub Office 2013
Po ustaleniu, jaki rodzaj licencji Office posiadasz i czy można ją przenieść, czy nie, nadszedł czas, aby przeprowadzić właściwy proces przenoszenia. Pamiętaj również, aby mieć pod ręką klucz produktu, ponieważ będzie on potrzebny do udowodnienia legalności licencji i aktywacji pakietu Office.
Klucz produktu można znaleźć w pojemniku nośnika instalacyjnego, a jeśli licencja została pobrana/zakupiona przez Internet, klucz produktu można znaleźć w dowodach zakupu/paragonie. Istnieje również wiele aplikacji innych firm, które mogą pomóc w odzyskaniu klucza produktu aktualnych instalacji pakietu Office. Wyszukiwarka kluczy oraz Klucz produktu – Odzyskaj utracony klucz produktu (CD-Key) systemu Windows/MS-Office to dwa najpopularniejsze programy do odzyskiwania klucza produktu.
Wreszcie, aby przenieść pakiet Microsoft Office 2010 i 2013 na nowy komputer:
1. Zaczynamy od odinstalowania pakietu Microsoft Office z obecnego komputera. Rodzaj Panel sterowania w pasku wyszukiwania systemu Windows i kliknij Otwórz, gdy wyszukiwanie powróci.
2. W panelu sterowania otwórz Programy i funkcje.
3. Znajdź pakiet Microsoft Office 2010 lub Microsoft Office 2013 na liście zainstalowanych aplikacji. Kliknij prawym przyciskiem myszy na nim i wybierz Odinstaluj.

4. Teraz przełącz się na nowy komputer (na który chcesz przenieść instalację pakietu Microsoft Office) i sprawdź, czy nie ma na nim bezpłatnej wersji próbnej pakietu Office. Jeśli znajdziesz, odinstaluj zgodnie z powyższą procedurą.
5. Zainstaluj pakiet Microsoft Office na nowym komputerze za pomocą instalacyjnego dysku CD lub dowolnego innego nośnika instalacyjnego, który możesz mieć.
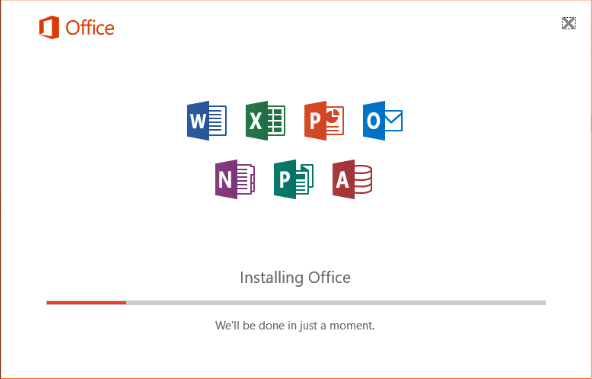
6. Po zainstalowaniu otwórz dowolną aplikację z pakietu Office i kliknij Plik w lewym górnym rogu. Wybierz Konto z kolejnej listy opcji plików.
7. Kliknij Aktywuj produkt (Zmień klucz produktu) i wprowadź klucz aktywacyjny produktu.
Jeśli powyższa metoda instalacji nie powiedzie się i spowoduje błąd „zbyt wielu instalacji”, jedyną opcją jest aby skontaktować się z personelem pomocy technicznej Microsoft (numery telefonów centrum aktywacji) i wyjaśnić im sytuację pod adresem ręka.
Przenieś Microsoft Office 365 lub Office 2016 na nowy komputer
Począwszy od Office 365 i 2016, Microsoft łączy licencje z kontem e-mail użytkownika zamiast ze sprzętem. To znacznie uprościło proces transferu w porównaniu do Office 2010 i 2013.
Wszystko, co musisz zrobić, to dezaktywuj licencję i odinstaluj pakiet Office z bieżącego systemu i wtedy zainstaluj pakiet Office na nowym komputerze. Microsoft automatycznie aktywuje Twoją licencję po zalogowaniu się na swoje konto.
1. Na komputerze z aktualnie uruchomionym pakietem Microsoft Office otwórz preferowaną przeglądarkę internetową i odwiedź następującą stronę internetową: https://stores.office.com/myaccount/
2. Wprowadź swoje dane logowania (adres e-mail lub numer telefonu i hasło) i Zaloguj się do swojego konta Microsoft.
3. Po zalogowaniu przełącz się na Moje konto Strona internetowa.
4. Strona MyAccount zawiera listę wszystkich Twoich produktów Microsoft. Kliknij na pomarańczowo-czerwony zainstalować w sekcji Instalacja.
5. Na koniec, w obszarze Informacje o instalacji (lub Zainstalowane), kliknij Dezaktywuj instalację.
Pojawi się wyskakujące okienko z prośbą o potwierdzenie działania dezaktywacji pakietu Office, po prostu kliknij Dezaktywować ponownie, aby potwierdzić. Proces dezaktywacji zajmie trochę czasu.
6. Korzystając z kroków wyjaśnionych w poprzedniej metodzie, otwórz okno Program i funkcje i odinstaluj pakiet Microsoft Office ze starego komputera.
7. Teraz na nowym komputerze wykonaj kroki od 1 do 3 i przejdź na stronę MyAccount swojego konta Microsoft.
8. Kliknij na zainstalować w sekcji Informacje o instalacji, aby pobrać plik instalacyjny pakietu Office.
9. Poczekaj, aż przeglądarka pobierze plik setup.exe, a po zakończeniu kliknij dwukrotnie plik i postępuj zgodnie z instrukcjami wyświetlanymi na ekranie, aby zainstaluj pakiet Microsoft Office na swoim nowym komputerze.
10. Pod koniec procesu instalacji zostaniesz poproszony o zalogowanie się do swojego pakietu Microsoft Office. Wprowadź swoje dane logowania i kliknij Zaloguj się.
Biuro pobierze dodatkowe pliki w tle i aktywuje się automatycznie za kilka sekund.
Przeczytaj także:3 sposoby na usunięcie symbolu akapitu (¶) w programie Word
Mamy nadzieję, że udało Ci się przenieść pakiet Microsoft Office na nowy komputer. Jeśli jednak nadal napotykasz problemy z wykonaniem powyższego procesu, skontaktuj się z nami lub zespołem pomocy technicznej firmy Microsoft (wsparcie firmy Microsoft), aby uzyskać pomoc w procesie przenoszenia.