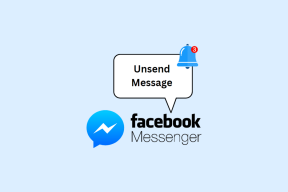7 najlepszych sposobów naprawy niedziałających klawiszy klawiatury MacBooka
Różne / / November 29, 2021
Linia MacBooków firmy Apple jest znana z długowieczności i niezawodności. To samo można powiedzieć o jego klawiaturze. W 2016 r. Apple wymienił sprawdzone przełączniki nożycowe na przełączniki w stylu motylkowym w ofercie MacBooka. Widzieliśmy raporty o utknięciu kluczy, nie pracuje lub rejestruje podwójne naciśnięcia. Jeśli masz do czynienia z takim problemem na MacBooku, przeczytaj, jak to naprawić.

Wyjazd do najbliższego sklepu Apple Store jest czasochłonny i może spowodować utratę wszystkich danych. Możesz wypróbować poniższą sztuczkę, aby rozwiązać problem w domu.
Przełączniki nożycowe również nie są wolne od problemów. Może to być usterka oprogramowania, która zakłóca funkcję klawiatury na komputerze Mac. Rozwiążmy to.
Również na Guiding Tech
1. Usuń pliki .plist
Gdzieś po drodze ustawienia oprogramowania macOS mogły ulec zmianie i przyczynić się do nieprawidłowego działania klawiatury na MacBooku. Możesz usunąć tymczasowe pliki .plist z menu Findera i rozwiązać problem. Wykonaj poniższe kroki.
Krok 1: Otwórz menu Findera na Macu.
Krok 2: Wybierz Idź na pasku menu.
Krok 3: Kliknij Przejdź do folderu z następującego menu.

Krok 4: Rodzaj ~/Biblioteka/Preferencje/ do nowego paska i naciśnij Go.

Znajdź następujące pliki w lokalizacji folderu w Finderze.
- com.apple.driver. AppleBluetoothMultitouch.trackpad.plist
- com.apple.driver. AppleBluetoothMultitouch.mouse.plist
- com.apple.driver. AppleHIDMuse.plist
- com.apple.keyboard.plist
- com.apple.keyboardservicesd.plist

Przenieś te pliki do Kosza, uruchom ponownie komputer Mac i ponownie spróbuj szczęścia za pomocą klawiatury.
2. Zresetuj wózek
Resetowanie PRAM to przydatny sposób na pozbycie się przypadkowych usterek z systemu macOS. Oto jak to zrobić.
Krok 1: Wyłącz komputer Mac.
Krok 2: Uruchom ponownie system. Podczas uruchamiania komputera naciśnij i przytrzymaj Polecenie (⌘) + Opcja + P + R aż pojawi się szary ekran.

Krok 3: Zwolnij klawisze po usłyszeniu dźwięku ponownego uruchomienia.
3. Sprawdź połączenie USB
Jeśli używasz klawiatury innej firmy z komputerem Mac, czas ponownie sprawdzić połączenie USB po obu stronach. Upewnij się, że kabel USB jest prawidłowo podłączony po obu stronach.
4. Wyłącz tryb Windows
Większość mechanicznych klawiatur przewodowych/bezprzewodowych innych firm jest obsługiwana zarówno przez system Windows, jak i Mac. Jeśli włączyłeś przełącznik Windows na klawiaturze, niektóre klawisze, takie jak polecenie i opcja, będą miały problemy z działaniem na komputerze Mac.
Zwykle istnieje przełącznik umożliwiający przejście z systemu Windows na komputer Mac. Przełącz komputer Mac i zacznij ponownie korzystać z klawiatury.
Również na Guiding Tech
5. Wyczyść klawiaturę
To oficjalna rekomendacja Apple. Jeśli mieszkasz w zakurzonym miejscu, cząsteczki kurzu mogły dostać się pod klawisze i mogą je zepsuć.
Według Apple można użyć sprężonego powietrza, aby wypchnąć wszelkie cząsteczki brudu z klawiatury. Wykonaj poniższe czynności, aby wyczyścić klawiaturę.
Krok 1: Trzymaj MacBooka otwartego i przechyl go pod kątem 75 stopni, jak pokazano na obrazku.

Krok 2: Zastosuj sprężone powietrze, aby spryskać całą klawiaturę lub ogranicz ją do dotkniętych klawiszy, w kierunku od lewej do prawej.

Krok 3: Obróć MacBooka na drugą stronę i ponownie spryskaj klawiaturę, od lewej do prawej.
Krok 4: Powtórz czynność pięć do sześciu razy.
Oprócz naprawiania nieodpowiadających klawiszy na MacBooku, ta sztuczka rozwiązuje również problemy z podwójnymi odstępami i podwójnym pisaniem.
W przeszłości mieliśmy do czynienia z klawiszami, które nie działały na MacBooku
6. Zmień mapowanie klawiszy
Nie jest to rozwiązanie umożliwiające naprawienie klawiszy, które nie działają na komputerze Mac, ale tymczasowe obejście, które umożliwia załatwienie sprawy. Korzystając z ustawień klawiatury macOS, możesz zmienić mapowanie często używanych klawiszy na MacBooku. Oto jak to zrobić.
Krok 1: Kliknij małą ikonę Apple w lewym górnym rogu.
Krok 2: Otwórz menu Preferencje systemowe.
Krok 3: Wybierz Klawiatura z następującego menu.

Krok 4: Kliknij Zmodyfikowane klucze na dole.
Krok 5: Wybierz klawiaturę u góry, a następnie zamapuj klawisze z dolnego menu.
7. Wymień klawiaturę za darmo
Apple przyznało się do problemów z problematycznymi klawiszami motylkowymi w modelach MacBooka. Firma prowadzi program wymiany klawiatury, aby zmienić klawiaturę na tych urządzeniach.
Możesz sprawdź kwalifikujące się modele i więcej o programie z linku.
Również na Guiding Tech
Pisz wygodnie na komputerze Mac
Apple naprawił problemy z klawiaturą z nową klawiaturą Magic w MacBooku. Ale te miliony, które utknęły w nieodpowiadających klawiszach motylkowych, mogą skorzystać z powyższego przewodnika rozwiązywania problemów przed zarezerwowaniem wizyty w sklepie Apple.
Dalej w górę: Chcesz zachować porządek na Macu? Wypróbuj te siedem aplikacji z poniższego postu, aby zwiększyć swoją produktywność.