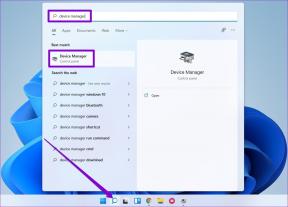Windows 10 App Store ulega awarii podczas uruchamiania: wypróbuj te 7 poprawek
Różne / / November 29, 2021
Bycie zagorzałym fanem tradycyjne aplikacje desktopowe, na początku byłem dość sceptyczny wobec Microsoft Store, czyli Windows 10 App Store. Teraz wolę wersję aplikacji Store wyłącznie ze względu na bezproblemową instalację i automatyczne aktualizacje. Jednakże, to nie zawsze wino i róże z Windows 10 App Store.

Niedawno aplikacja Sklep ciągle się zawieszała podczas uruchamiania na moim komputerze. A kiedy był stabilny bez awarii, samo wyszukiwanie aplikacji ponownie wywołało problem. Na szczęście rozwiązałem problem, czyszcząc pamięć podręczną Sklepu.
Jeśli więc masz podobne problemy z aplikacją Sklep, zobaczmy, jak wyczyścić pamięć podręczną aplikacji. A jeśli to nie zadziała, nie martw się — istnieje kilka innych wskazówek dotyczących rozwiązywania problemów, które również możesz wypróbować.
Notatka: Wszystkie wymienione poniżej metody rozwiązywania problemów nie usuwają ani nie modyfikują żadnych aplikacji zainstalowanych za pośrednictwem Sklepu Windows.
1. Wyczyść pamięć podręczną aplikacji sklepu
Jeśli Sklep Windows ulegnie awarii podczas uruchamiania lub podczas wykonywania zwykłych zadań, takich jak wyszukiwanie, wyczyszczenie jego pamięci podręcznej prawdopodobnie powinno natychmiast naprawić. Najbardziej oczywistym winowajcą są nadmiarowe lub nieaktualne dane.
W praktyce masz dwa sposoby na wyczyszczenie pamięci podręcznej — albo uruchamiając polecenie Resetuj Sklepu Windows, albo ręcznie usuwając pliki z pamięci podręcznej. Używaj metody ręcznej tylko wtedy, gdy polecenie resetowania sklepu Windows nie działa.
Krok 1: Otwórz menu Start, wpisz wsreset, a następnie kliknij Otwórz.

Krok 2: Powinno pojawić się okno wiersza polecenia. Pozwól mu pracować przez około minutę.

Po pomyślnym wyczyszczeniu pamięci podręcznej Sklepu powinien pojawić się Sklep Windows. Wykonaj pozostałe kroki tylko wtedy, gdy konsola wiersza polecenia zawiesza się w nieskończoność (lub ponad pięć minut).
Krok 3: Zamknij konsolę wiersza polecenia. Następnie naciśnij Windows + R, aby otworzyć pole Uruchom.
Wpisz w polu następującą ścieżkę pliku, zastępując [nazwa użytkownika] swoim kontem użytkownika systemu Windows.
C:\Users\[nazwa użytkownika]\AppData\Local\Packages\Microsoft. WindowsStore_8wekyb3d8bbwe.

Krok 4: Otwórz folder oznaczony LocalCache.

Krok 5: Usuń całą zawartość folderu LocalCache.

Uruchom aplikację Sklep. Najprawdopodobniej od teraz powinno działać bez problemów. Jeśli wyczyszczenie pamięci podręcznej nie pomogło, zbadajmy inne opcje.
2. Zresetuj i ponownie zainstaluj aplikację Store
Innym możliwym powodem nieprawidłowego działania Sklepu Windows jest nieprawidłowe ustawienia konfiguracji. Na szczęście system Windows 10 pozwala dość łatwo zresetować aplikację. Procedura również usuwa i ponownie instaluje go podczas procedury resetowania. Uszkodzone pliki są naprawiane automatycznie w trakcie tego procesu. Schludny.
Krok 1: Otwórz Centrum akcji, a następnie kliknij Wszystkie ustawienia.

Krok 2: W panelu Ustawienia systemu Windows kliknij Aplikacje.

Krok 3: Przewiń listę aplikacji, a następnie kliknij Microsoft Store. Następnie kliknij Opcje zaawansowane.

Krok 4: Przewiń w dół, a następnie kliknij Zakończ, aby zatrzymać cały aktywny proces związany z aplikacją Sklep. Następnie kliknij Resetuj, aby monitować system Windows o zresetowanie i przywrócenie domyślnych ustawień aplikacji.

Krok 5: Po wykonaniu procedury prawdopodobnie nie zobaczysz ikony Microsoft Store na pasku zadań. Jeśli tak się stanie, wyszukaj go i uzyskaj dostęp za pomocą menu Start. Możesz także użyć opcji Przypnij pasek zadań, jeśli chcesz przypiąć ją z powrotem do paska zadań.

Ze względu na reset Sklep prawdopodobnie będzie działał bez awarii. A ponieważ aplikacja jest zintegrowana z systemem Windows 10, nie musisz się do niej ponownie logować. Jednak Twoje preferencje zostaną przywrócone do wartości domyślnych, które możesz ponownie zmodyfikować za pomocą panelu Ustawienia aplikacji (kliknij ikonę z trzema kropkami > Ustawienia).
3. Zaktualizuj system Windows
Jeśli wyczyszczenie pamięci podręcznej Sklepu Windows lub zresetowanie jej nie pomogło, następnym oczywistym sposobem działania powinno być poszukiwanie nowych aktualizacji systemu Windows 10. Powinno to prawdopodobnie pomóc w naprawieniu wszelkich uporczywych błędów lub problemów związanych z aplikacją.
Notatka: Należy pamiętać, że pobranie i zainstalowanie niektórych aktualizacji systemu Windows może zająć dużo czasu i przepustowości.
Krok 1: W menu Start wpisz Windows Update, a następnie kliknij Otwórz.

Krok 2: Kliknij Sprawdź aktualizacje. Jeśli zostaną wykryte jakieś nowe aktualizacje, powinny zostać zainstalowane automatycznie.

Jeśli napotkasz problemy z instalacją jakichkolwiek aktualizacji, zapoznaj się z naszym przewodnikiem rozwiązywania problemów aby dowiedzieć się, jak je rozwiązać.
Po aktualizacji sprawdź, czy aplikacja Sklep działa bez awarii. Jeśli nie, następna poprawka znajduje się tuż poniżej.
Ostrzeżenie: Nie aktualizuj systemu Windows 10 za pomocą narzędzi, takich jak Asystent aktualizacji systemu Windows. Firma Microsoft wyświetla aktualizacje dopiero po przejściu przez nie szeroko zakrojonych testów konfiguracji sprzętu na Twoim komputerze. Dlatego przymusowe ich instalowanie może uszkodzić Twój komputer.
4. Zarejestruj ponownie Sklep Windows
Czasami konflikty z kontem użytkownika systemu Windows mogą uniemożliwić normalne działanie Sklepu Windows. Dlatego musisz ponownie zarejestrować aplikację Sklep, aby rozwiązać takie konflikty. Choć wydaje się to dość kłopotliwe, zajmuje to tylko kilka sekund.
Krok 1: Otwórz menu Start, wpisz wiersz polecenia, a następnie kliknij Uruchom jako administrator.

Krok 2: Wpisz następujące polecenie, a następnie naciśnij klawisz Enter, aby je wykonać.
PowerShell -ExecutionPolicy Unrestricted -Command "& {$manifest = (Get-AppxPackage *WindowsStore*).InstallLocation + '\AppxManifest.xml'; Add-AppxPackage -DisableDevelopmentMode -Register $manifest}"

Po ponownej rejestracji w Sklepie Windows sprawdź, czy aplikacja uruchamia się bez awarii. Jeśli nie, przejdź do następnej poprawki.
5. Ustaw prawidłowy czas
Tak, dobrze to przeczytałeś – czas. Jeśli Twój czas systemowy różni się od czasu na serwerach Microsoft, możesz spodziewać się pojawienia się różnego rodzaju dziwnych problemów. A biorąc pod uwagę, że Sklep wymaga połączenia z Internetem, nie zdziw się, że ulegnie awarii, jeśli czas Twojego komputera nie będzie zsynchronizowany. Aby naprawić takie problemy, musisz poprawnie ustawić czas.
Krok 1: Kliknij prawym przyciskiem myszy zegar na pasku zadań, a następnie kliknij Dostosuj datę/godzinę.

Krok 2: Wybierz odpowiednią strefę czasową, a następnie włącz przełącznik obok opcji Ustaw czas automatycznie. Powinieneś włączyć tę opcję, jeśli nie masz pewności co do prawidłowej strefy czasowej.
Alternatywnie możesz zawsze ustawić godzinę samodzielnie (kliknij Zmień w obszarze Zmień datę i godzinę). Zaleca się jednak, aby system operacyjny robił to automatycznie i nie był podatny na błędy.

Notatka: Czasami na komputerze może być wyświetlany nieprawidłowy czas, nawet przy włączonym ustawieniu Ustaw czas automatycznie i prawidłowo skonfigurowanej strefie czasowej. W takim przypadku po prostu włącz i wyłącz opcję Ustaw czas automatycznie i powinieneś być dobry.
Czy Sklep Windows uruchamia się teraz poprawnie? Nadal nie masz szczęścia? Zobaczmy, co możesz zrobić dalej.
6. Zainstaluj pakiet funkcji multimedialnych
Czy używasz niestandardowej edycji systemu Windows 10, która nie ma funkcji multimedialnych (w dużej mierze ze względu na obowiązki prawne)? Czat na forum wskazuje, że zainstalowanie tych brakujących funkcji pomaga w prawidłowym działaniu aplikacji Windows Store.
Na szczęście nie musisz się wysilać, aby je zainstalować. Pakiet Media Feature Pack można pobrać i zainstalować na swoim komputerze z witryny firmy Microsoft.
Pobierz pakiet funkcji multimedialnych
Na stronie pobierania wybierz odpowiednią wersję systemu Windows 10.

Po pobraniu wystarczy uruchomić plik wykonywalny i postępować zgodnie z instrukcjami wyświetlanymi na ekranie, aby zainstalować pakiet Media Feature Pack.
Notatka: Jeśli nie masz pewności co do prawidłowej wersji instalacji systemu Windows 10, wpisz zwycięzca do menu Start, a następnie naciśnij klawisz Enter. Powinieneś zobaczyć wersję systemu Windows 10 w wyskakującym okienku, które pojawi się później.
7. Uruchom skanowanie SFC
Przeszedłeś już przez wiele poprawek. Jeśli Sklep Windows nadal ulega awarii podczas uruchamiania, należy rozważyć wykonanie skanowania SFC. SFC, skrót od „Kontroler plików systemowych”, skanuje cały system w poszukiwaniu podstawowych problemów i naprawia problemy, których nie można rozwiązać rozsądnymi środkami.
Krok 1: W menu Start wpisz Wiersz polecenia, a następnie kliknij Uruchom jako administrator.

Krok 2: Wpisz następujące polecenie, a następnie naciśnij klawisz Enter.
sfc /skanuj.

Skanowanie SFC może potrwać do godziny, a nawet dłużej. Uruchom ponownie komputer po zakończeniu skanowania. Mamy nadzieję, że powinno to rozwiązać wszelkie problemy, które uniemożliwiały prawidłowe działanie aplikacji Sklep.
Czas jest teraz
Sklep Windows 10 oferuje doskonałą alternatywę dla instalowania aplikacji bez konieczności przechodzenia przez żmudne procedury instalacyjne. Prawidłowe działanie jest najważniejsze, biorąc pod uwagę, że większość aplikacji, takich jak iTunes zwykle działa lepiej po zainstalowaniu za pośrednictwem Sklepu.
Firma Microsoft stale udostępnia aktualizacje za pośrednictwem podglądu Insider, aby system Windows 10 był doskonałym systemem operacyjnym. Jednak Sklep ledwo zwraca na siebie uwagę, na jaką zasługuje. Mamy nadzieję, że uporczywe problemy związane z aplikacją zostaną całkowicie wyeliminowane w kolejnych aktualizacjach.
Dalej: Teraz, gdy masz już uruchomiony Sklep, co powiesz na przejażdżkę? Oto pięć fajnych czytników RSS, które możesz łatwo zainstalować za pośrednictwem Sklepu Windows.