3 sposoby na zmianę ustawień DNS w systemie Windows 10
Różne / / November 28, 2021
Co to jest DNS i jak działa?DNS oznacza system nazw domen lub serwer nazw domen lub usługę nazw domen. DNS jest podstawą współczesnej sieci. W dzisiejszym świecie otacza nas ogromna sieć komputerów. Internet to sieć milionów komputerów, które są ze sobą połączone w taki czy inny sposób. Sieć ta jest bardzo pomocna w sprawnej komunikacji i przekazywaniu informacji. Każdy komputer komunikuje się z innym komputerem przez adres IP. Ten adres IP to unikalny numer, który jest przypisany do wszystkiego, co znajduje się w sieci.
Każde urządzenie, niezależnie od tego, czy jest to telefon komórkowy, system komputerowy czy laptop, ma swój własny niepowtarzalny charakter adres IP który służy do łączenia się z tym urządzeniem w sieci. Podobnie, gdy surfujemy po Internecie, każda strona internetowa ma swój unikalny adres IP, który jest do niej przypisany w celu jednoznacznej identyfikacji. Widzimy nazwy stron internetowych, takich jak Google.com, Facebook.com ale są po prostu zamaskowane, które ukrywają za sobą te unikalne adresy IP. Jako ludzie mamy tendencję do skuteczniejszego zapamiętywania nazw w porównaniu z liczbami, dlatego każda strona internetowa ma nazwę, która ukrywa za sobą adres IP strony internetowej.

Teraz serwer DNS dostarcza adres IP żądanej witryny do systemu, aby system mógł połączyć się z witryną. Jako użytkownik wpisujemy po prostu nazwę strony, którą lubimy odwiedzać, a obowiązkiem serwera DNS jest pobrać adres IP odpowiadający tej nazwie witryny, abyśmy mogli komunikować się z tą witryną na naszym system. Gdy nasz system otrzyma wymagany adres IP, wysyła żądanie do ISP w odniesieniu do tego adresu IP, a następnie następuje dalsza część procedury.
Powyższy proces odbywa się w milisekundach i dlatego zwykle nie zauważamy tego procesu. Ale jeśli serwer DNS, którego używamy, spowalnia Twój Internet lub nie jest niezawodny, możesz łatwo zmienić serwery DNS w systemie Windows 10. Każdy problem z serwerem DNS lub zmianę serwera DNS można rozwiązać za pomocą tych metod.
Zawartość
- 3 sposoby na zmianę ustawień DNS w systemie Windows 10
- Metoda 1: Zmień ustawienia DNS, konfigurując ustawienia IPv4 w Panelu sterowania
- Metoda 2: Zmień serwery DNS za pomocą ustawień systemu Windows 10
- Metoda 3: Zmień ustawienia DNS IP za pomocą wiersza polecenia
3 sposoby na zmianę ustawień DNS w systemie Windows 10
Upewnij się Utworzyć punkt przywracania na wypadek, gdyby coś poszło nie tak.
Metoda 1: Zmień ustawienia DNS, konfigurując ustawienia IPv4 w Panelu sterowania
1. Otwórz Początek menu, klikając przycisk Start w lewym dolnym rogu ekranu na pasku zadań lub naciskając Klawisz Windows.
2. Typ Panel sterowania i naciśnij Enter, aby go otworzyć.

3. Kliknij Sieć i Internet w Panelu sterowania.

4. Kliknij Centrum sieci i udostępniania w sieci i Internecie.

5. W lewym górnym rogu Centrum sieci i udostępniania kliknij Zmień ustawienia adaptera.

6. Otworzy się okno Połączenia sieciowe, z którego wybierz połączenie, które jest połączone z Internetem.
7. Kliknij prawym przyciskiem myszy to połączenie i wybierz Nieruchomości.

8. Pod nagłówkiem „To połączenie wykorzystuje następujące elementy" Wybierz Protokół internetowy w wersji 4 (TCP/IPv4) i kliknij Nieruchomości przycisk.

9. W oknie Właściwości IPv4, znacznik wyboru “Użyj następujących adresów serwerów DNS“.
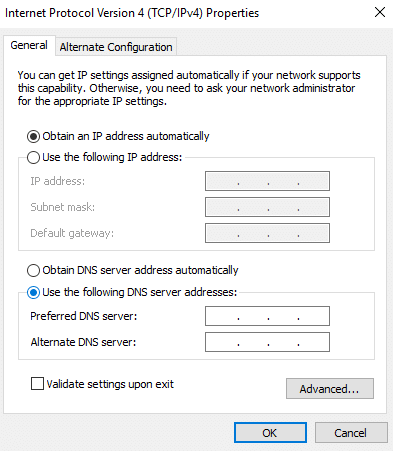
10. Wpisz preferowane i alternatywne serwery DNS.
11. Jeśli chcesz dodać publiczny serwer DNS, możesz użyć publicznego serwera DNS Google:
Preferowany serwer DNS: 8.8.8.8
Pole alternatywnego serwera DNS: 8.8.4.4

12. Jeśli chcesz korzystać z OpenDNS, użyj następujących:
Preferowany serwer DNS: 208.67.222.222
Skrzynka alternatywnego serwera DNS: 208.67.220.220
13. Jeśli chcesz dodać więcej niż dwa serwery DNS, kliknij Zaawansowany.

14.W oknie Zaawansowane właściwości TCP/IP przełącz na Zakładka DNS.
15. Kliknij na Dodaj przycisk a ty możesz dodaj wszystkie żądane adresy serwerów DNS.
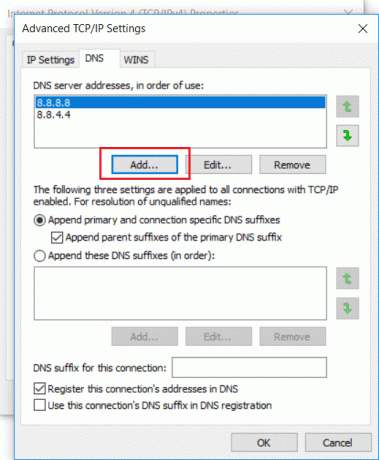
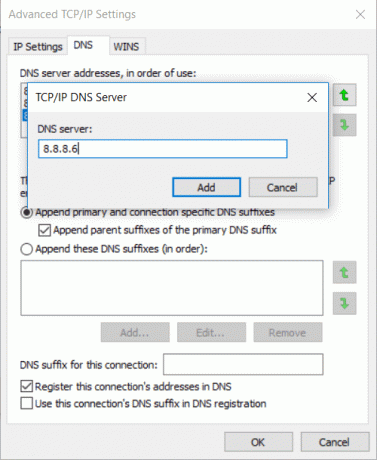
16.The priorytet serwerów DNS które dodasz zostanie podane od od góry do dołu.
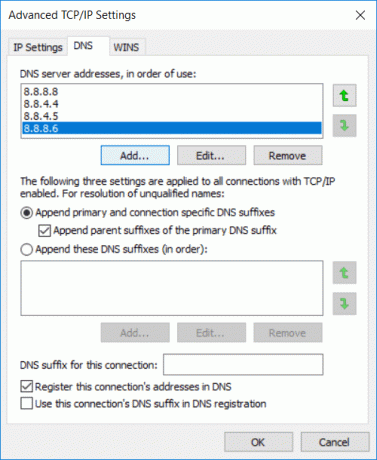
17.Na koniec kliknij OK, a następnie ponownie kliknij OK dla wszystkich otwartych okien, aby zapisać zmiany.
18.Wybierz ok zastosować zmiany.
W ten sposób możesz zmienić ustawienia DNS, konfigurując ustawienia IPV4 za pomocą panelu sterowania.
Metoda 2: Zmień serwery DNS za pomocą ustawień systemu Windows 10
1. Naciśnij Klawisz Windows + I, aby otworzyć Ustawienia, a następnie kliknij Sieć i Internet.

2. W menu po lewej stronie kliknij Wi-Fi lub Ethernet w zależności od połączenia.
3. Teraz kliknij na swój podłączone połączenie sieciowe tj. WiFi lub Ethernet.

4. Następnie przewiń w dół, aż zobaczysz Ustawienia IP sekcji, kliknij Przycisk edycji pod tym.

5.Wybierz ‘podręcznik’ z menu rozwijanego i przestaw przełącznik IPv4 w położenie ON.

6. Wpisz swój „Preferowany DNS" oraz "Alternatywny DNS” adresy.
7. Po zakończeniu kliknij Zapisz przycisk.
Metoda 3: Zmień ustawienia DNS IP za pomocą wiersza polecenia
Jak wszyscy wiemy, każda instrukcja, którą wykonujesz ręcznie, może być również wykonana za pomocą Wiersza Poleceń. Możesz wydać każdą instrukcję do systemu Windows za pomocą cmd. Tak więc, aby poradzić sobie z ustawieniami DNS, pomocny może być również wiersz polecenia. Aby zmienić ustawienia DNS w systemie Windows 10 za pomocą wiersza polecenia, wykonaj następujące kroki:
1. Otwórz Początek menu, klikając przycisk Start w lewym dolnym rogu ekranu na pasku zadań lub naciskając Klawisz Windows.
2. Typ Wiersz polecenia, następnie kliknij prawym przyciskiem myszy i Uruchom jako administrator.

3. Typ wmic nic uzyskać NetConnectionID w wierszu polecenia, aby uzyskać nazwy kart sieciowych.

4. Aby zmienić typ ustawień sieciowych netsh.
5. Aby dodać adres IP podstawowego DNS, wpisz następujące polecenie i naciśnij Enter:
interface ip set dns name= “Adapter-Name” source= “static” address= “Y.Y.Y.Y”
Notatka: Pamiętaj, aby zastąpić nazwę karty jako nazwę karty sieciowej, którą oglądałeś w kroku 3 i zmień X.X.X.X z adresem serwera DNS, którego chcesz użyć, na przykład w przypadku Google Public DNS zamiast X.X.X.X. posługiwać się 8.8.8.8.
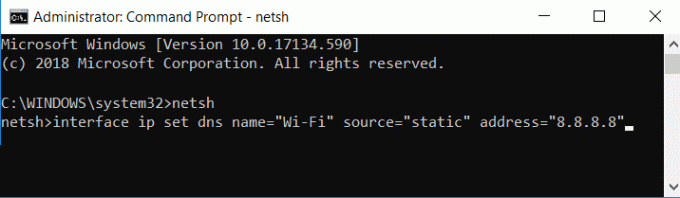
5. Aby dodać alternatywny adres IP DNS do systemu, wpisz następujące polecenie i naciśnij Enter:
interface ip add dns name= „Nazwa adaptera” addr= „RRRR” index=2.
Notatka: Pamiętaj, aby umieścić nazwę karty jako nazwę karty sieciowej, którą masz i oglądałeś w kroku 4, i zmień Y.Y.Y.Y z adresem dodatkowego serwera DNS, którego chcesz użyć, na przykład w przypadku Google Public DNS zamiast Y.Y.Y.Y użyj 8.8.4.4.

6. W ten sposób możesz zmienić ustawienia DNS w systemie Windows 10 za pomocą wiersza poleceń.
Były to trzy metody zmiany ustawień DNS w systemie Windows 10. Wiele aplikacji innych firm, takich jak QuickSetDNS & Narzędzie publicznego serwera DNS są przydatne do zmiany ustawień DNS. Nie zmieniaj tych ustawień, gdy komputer znajduje się w miejscu pracy, ponieważ zmiana tych ustawień może spowodować problemy z łącznością.
Ponieważ serwery DNS dostarczane przez dostawców usług internetowych są dość powolne, możesz korzystać z publicznych serwerów DNS, które są szybkie i bardziej responsywne. Niektóre dobre publiczne serwery DNS są oferowane przez Google, a resztę możesz sprawdzić tutaj.
Zalecana:
- Napraw błąd strony Wadliwy sprzęt uszkodzony w systemie Windows 10
- Jak zainstalować przeglądarkę Internet Explorer w systemie Windows 10
- Napraw sterownik drukarki jest niedostępny w systemie Windows 10
- Napraw niedziałającą mysz bezprzewodową Logitech
Mam nadzieję, że powyższe kroki okazały się pomocne i teraz możesz z łatwością zmień ustawienia DNS w systemie Windows 10 ale jeśli nadal masz jakieś pytania dotyczące tego postu, możesz je zadać w sekcji komentarzy.



