Napraw błąd braku migracji urządzenia w systemie Windows 10
Różne / / November 28, 2021
Aktualizacja systemu Windows pomaga naprawić wszystkie drobne usterki w systemie i aktualizuje się do najnowszej wersji. Jednak po aktualizacji mogą wystąpić problemy, takie jak niebieski ekran śmierci, żółty ekran, utrata danych, problemy z menu Start, opóźnienia i zawieszanie się, brak migracji urządzenia audio, problemy ze sterownikami itp. Dzisiaj zajmiemy się problemem błędu braku migracji urządzenia na komputerach z systemem Windows 10. Więc czytaj dalej!

Zawartość
- Jak naprawić błąd braku migracji urządzenia w systemie Windows 10?
- Co oznacza brak migracji urządzenia?
- Jak sprawdzić, które urządzenie nie zostało zmigrowane pomyślnie.
- Dlaczego pojawia się błąd braku migracji urządzenia audio?
- Metoda 1: Podłącz urządzenie USB do innego portu
- Metoda 2: Uruchom skanowanie SFC.
- Metoda 3: Zaktualizuj sterowniki chipsetu
- Metoda 4: Zainstaluj ponownie sterowniki
- Metoda 5: Zaktualizuj system Windows.
- Metoda 6: Zaktualizuj BIOS
- Metoda 7: Zresetuj BIOS.
- Metoda 8: Wykonaj przywracanie systemu
Jak naprawić błąd braku migracji urządzenia w systemie Windows 10?
Co oznacza brak migracji urządzenia?
Za każdym razem, gdy aktualizujesz system Windows, wszystkie sterowniki w systemie migrują ze starej wersji do nowszej, aby zapewnić prawidłowe działanie komputera. Jednak kilka problemów z niezgodnością i uszkodzonych plików w systemie może spowodować awarię sterowników podczas migracji, powodując następujące komunikaty o błędach:
- Urządzenie USBSTOR\Disk&Ven_WD&Prod_\2020202020202020202020202020&0 nie zostało przeniesione z powodu częściowego lub niejednoznacznego dopasowania.
- Identyfikator ostatniej instancji urządzenia: USBSTOR\Disk&Ven_Vodafone&Prod_Storage_(Huawei)&Rev_2.31\7&348d87e5&0
- Identyfikator GUID klasy: {4d36e967-e325-11ce-bfc1-08002be10318}
- Ścieżka lokalizacji:
- Ranga migracji: 0xF000FC000000F130
- Teraźniejszość: fałsz
- Status: 0xC0000719
Ten problem może wystąpić z dyskiem twardym, monitorem, urządzeniem USB, mikrofonem lub innymi urządzeniami. Dlatego musisz określić, które urządzenie wywołało wspomniany błąd, aby go naprawić.
Jak sprawdzić, które urządzenie nie zostało pomyślnie zmigrowane?
Niestety, w przeciwieństwie do innych problemów, ten błąd nie można określić bezpośrednio z Podglądu zdarzeń. Zamiast tego musisz ręcznie sprawdzić komunikat o błędzie, wykonując podane kroki.
1. Uderz w Klawisz Windows i typ Menadżer urządzeń w pasku wyszukiwania. Następnie uderz Wejść aby go uruchomić.

2. Kliknij dwukrotnie sekcja kierowcy na którym napotkałeś ten problem. Tutaj sprawdzamy Napędy dyskowe.
3. Teraz kliknij prawym przyciskiem myszy Sterownik urządzenia i wybierz Nieruchomości jak pokazano.
4. w Właściwości urządzenia przełącznik okna do Wydarzenia patka. ten Urządzenie nie zostało przeniesione tutaj zostanie wyświetlony komunikat o błędzie, jak pokazano na ilustracji.

Będziesz musiał ręcznie powtórzyć ten sam proces dla każdego sterownika, aby określić przyczynę tego błędu.
Dlaczego pojawia się błąd braku migracji urządzenia audio?
Oto kilka ważnych powodów, które powodują ten problem w twoim systemie:
- Dwa systemy operacyjne w jednym komputerze- Jeśli zainstalowałeś w swoim systemie dwa różne systemy operacyjne, jest bardziej prawdopodobne, że wystąpi ten błąd.
- Nieaktualny system operacyjny Windows- W przypadku oczekującej aktualizacji lub jeśli system operacyjny ma błędy, możesz napotkać błąd urządzenia, które nie zostało zmigrowane.
- Uszkodzone pliki systemowe- Wielu użytkowników systemu Windows napotyka problemy w swoim systemie, gdy mają uszkodzone lub brakujące pliki systemowe. W takich przypadkach napraw te pliki, aby rozwiązać problem.
- Przestarzałe sterowniki– Jeśli sterowniki w twoim systemie są niezgodne/nieaktualne z plikami systemowymi, napotkasz wspomniany błąd.
- Niekompatybilne urządzenia peryferyjne- Nowe urządzenie zewnętrzne lub peryferyjne może nie być kompatybilne z twoim systemem, co może powodować problem z migracją urządzenia USB lub audio.
- Problemy z aplikacjami innych firm- Jeśli korzystasz z narzędzi innych firm (niezalecanych) do aktualizacji sterowników, niektóre usterki w procesie mogą również powodować omawiany problem.
Skompilowano i uporządkowano listę metod naprawy błędu urządzenia, które nie zostało zmigrowane, zgodnie z wygodą użytkownika. Dlatego wdrażaj je pojedynczo, aż znajdziesz rozwiązanie dla swojego komputera stacjonarnego/laptopa z systemem Windows 10.
Metoda 1: Podłącz urządzenie USB do innego portu
Czasami usterka w porcie USB może powodować problem z migracją urządzenia. Najłatwiejszym sposobem rozwiązania tego problemu jest:
1. Albo połącz inne urządzenie USB do tego samego portu.
2. Lub podłącz urządzenie do inny port.

Metoda 2: Uruchom skanowanie SFC
Użytkownicy systemu Windows 10 mogą automatycznie skanować i naprawiać swoje pliki systemowe, uruchamiając Kontroler plików systemowych. Jest to wbudowane narzędzie, które pozwala użytkownikowi usuwać pliki i naprawiać problemy, takie jak błąd urządzenia, które nie zostało zmigrowane.
Notatka: Przed rozpoczęciem skanowania uruchomimy system w trybie awaryjnym, aby uzyskać lepsze wyniki.
1. naciskać Klawisz Windows + R klucze razem do uruchomienia Biegać Okno dialogowe.
2. Następnie wpisz msconfig i uderzył Wejść otworzyć Konfiguracja systemu okno.
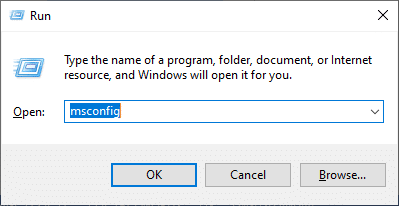
3. Tutaj przejdź do Uruchomić patka.
4. Sprawdź Bezpieczny rozruch pudełko pod Uruchomić opcje i kliknij ok, jak pokazano.
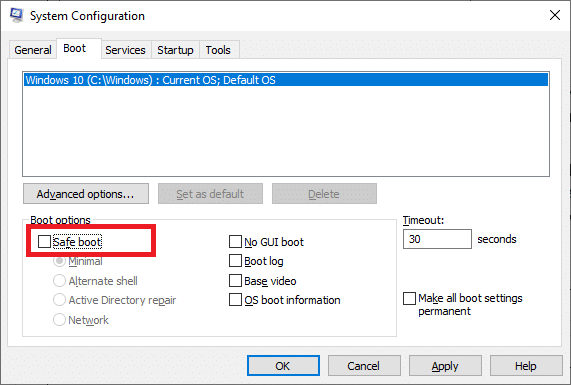
5. Potwierdź swój wybór i kliknij Uruchom ponownie. Twój system zostanie uruchomiony w trybie awaryjnym.
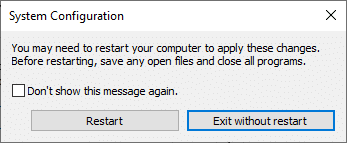
6. Szukaj, a następnie Uruchom wiersz poleceniajako administrator przez pasek wyszukiwania, jak pokazano.
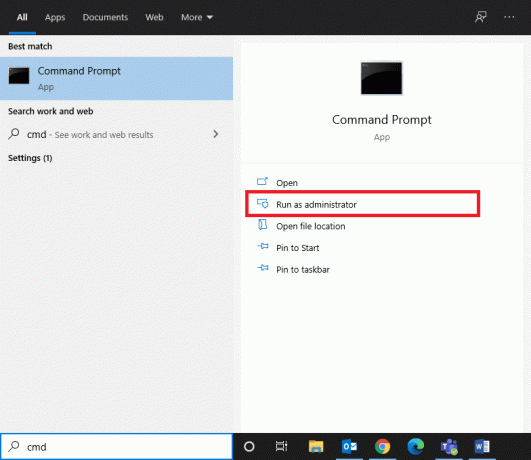
7. Rodzaj sfc / scannow i uderzył Wejść.
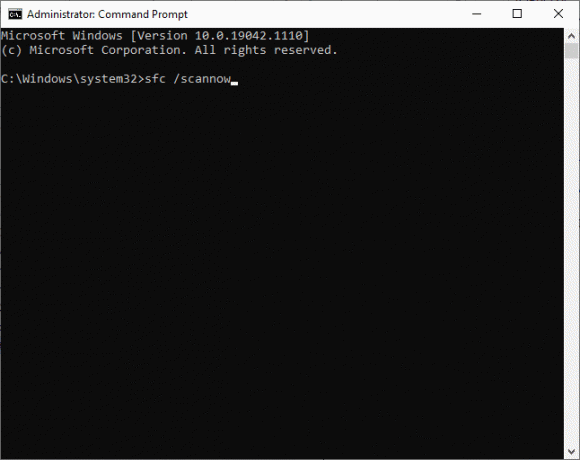
8. Poczekaj na Weryfikacja zakończona w 100% oświadczenie, a po zakończeniu uruchom ponownie system.
Przeczytaj także:Jak naprawić uszkodzone pliki systemowe w systemie Windows 10?
Metoda 3: Zaktualizuj sterowniki chipsetu
Sterownik chipsetu to sterownik opracowany, aby pomóc systemowi operacyjnemu dobrze współpracować z płytą główną. ten płyta główna jest jak centrum, w którym wszystkie urządzenia są ze sobą połączone, aby wykonywać swoje indywidualne i zbiorowe funkcje. Dlatego sterowniki chipsetu wstrzymują instrukcje oprogramowania, które ułatwiają proces komunikacji między płytą główną a kilkoma innymi małymi podsystemami. Aby naprawić w systemie problem z niezmigrowanym urządzeniem audio, spróbuj zaktualizować sterowniki chipsetu do najnowszej wersji w następujący sposób:
1. Wyszukaj i uruchom Menadżer urządzeń z Wyszukiwanie w systemie Windows pasek, jak pokazano.

2. Kliknij dwukrotnie Urządzenia systemowe by go rozwinąć.
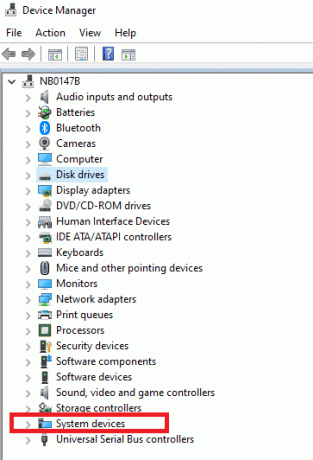
3. Teraz kliknij prawym przyciskiem myszy dowolny sterownik chipsetu (np. urządzenie z chipsetem Microsoft lub Intel) i kliknij Uaktualnij sterownik, jak pokazano.

4. Teraz kliknij Wyszukaj automatycznie sterowniki aby automatycznie zainstalować najnowszy sterownik.
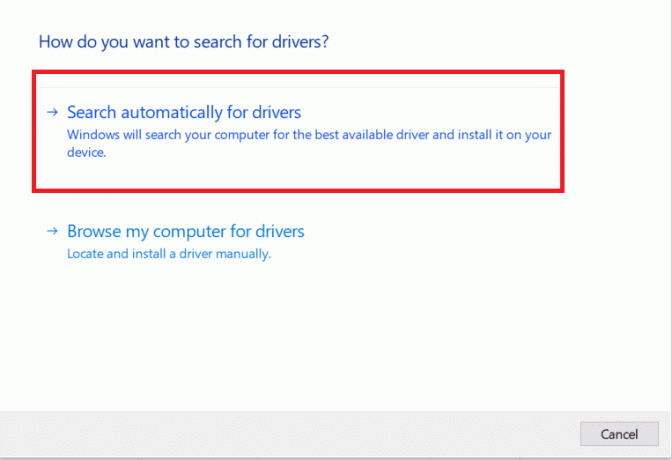
5. System Windows przeskanuje w poszukiwaniu aktualizacji sterowników i automatycznie je zainstaluje. Po zakończeniu instalacji kliknij Blisko aby wyjść z okna.
6. Zrestartuj komputer, i sprawdź, czy naprawiłeś błąd niezmigrowanego urządzenia na komputerze z systemem Windows 10.
Przeczytaj także:Jak zaktualizować sterowniki urządzeń w systemie Windows 10?
Metoda 4: Zainstaluj ponownie sterowniki
Jeśli masz problem z urządzeniem, które nie zostało zmigrowane, lub w szczególności z urządzeniem audio, które nie zostało zmigrowane w systemie Windows 10, możesz rozwiązać ten problem, ponownie instalując sterowniki:
1. Początek Menadżer urządzeń jak wcześniej.
2. Kliknij dwukrotnie Kontrolery dźwięku, wideo i gier by go rozwinąć.
3. Kliknij prawym przyciskiem myszy sterownik audio (np. Intel Display Audio lub Realtek High Definition Audio) i wybierz Odinstaluj urządzenie, jak pokazano.

4. Teraz odwiedź strona producenta oraz pobieranie najnowszą wersję sterowników.
5. Następnie postępuj zgodnie z instrukcje na ekranie zainstalować sterownik.
Notatka: Podczas instalacji nowego sterownika na urządzeniu, system może kilka razy uruchomić się ponownie.
6. Powtórz te same kroki dla innych wadliwych sterowników w twoim systemie. Problem powinien już zostać rozwiązany.
Wskazówka dla profesjonalistów: Niewielu użytkowników zasugerowało, że zainstalowanie sterowników w trybie zgodności pomoże naprawić błąd urządzenia, które nie zostało zmigrowane.
Metoda 5: Zaktualizuj system Windows
Jeśli nie uzyskałeś rozwiązania powyższymi metodami, zainstalowanie nowych aktualizacji może pomóc.
1. naciskać Okna + I klucze razem, aby otworzyć Ustawienia w twoim systemie.
2. Teraz wybierz Aktualizacja i bezpieczeństwo.
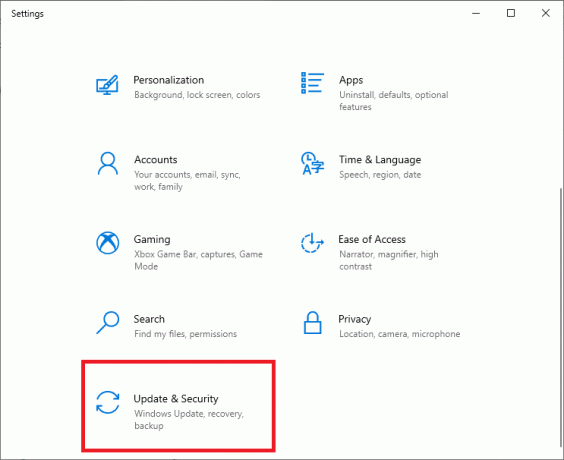
3. Teraz wybierz Sprawdź aktualizacje z prawego panelu.

4A. Podążaj za instrukcje na ekranie aby pobrać i zainstalować najnowszą aktualizację, jeśli jest dostępna.

4B. Jeśli Twój system jest już zaktualizowany, pokaże się Jesteś na bieżąco wiadomość.
5. Uruchom ponownie komputera, aby zakończyć instalację.
Zawsze upewnij się, że korzystasz z systemu w jego zaktualizowanej wersji. W przeciwnym razie pliki w systemie nie będą kompatybilne z plikami sterownika, co doprowadzi do błędu urządzenia niemigrowanego w systemie Windows 10.
Metoda 6: Zaktualizuj BIOS
Kilku użytkowników zgłosiło, że problem z niezmigrowanym urządzeniem można rozwiązać po zaktualizowaniu podstawowego systemu wejściowego wyjściowego lub konfiguracji systemu BIOS. Najpierw musisz określić aktualną wersję BIOS-u, a następnie zaktualizować ją ze strony internetowej producenta, jak wyjaśniono w tej metodzie:
Możesz przeczytać szczegółowo o Aktualizacja oprogramowania układowego UEFI z dokumentów Microsoft tutaj.
1. Przejdź do Wyszukiwanie w systemie Windows menu i typ cmd. otwarty Wiersz polecenia klikając na Uruchom jako administrator.

2. Teraz wpisz wmic bios otrzyma smbiosbiosversion i uderzył Wejść. Bieżąca wersja systemu BIOS zostanie wyświetlona na ekranie, jak pokazano na ilustracji.
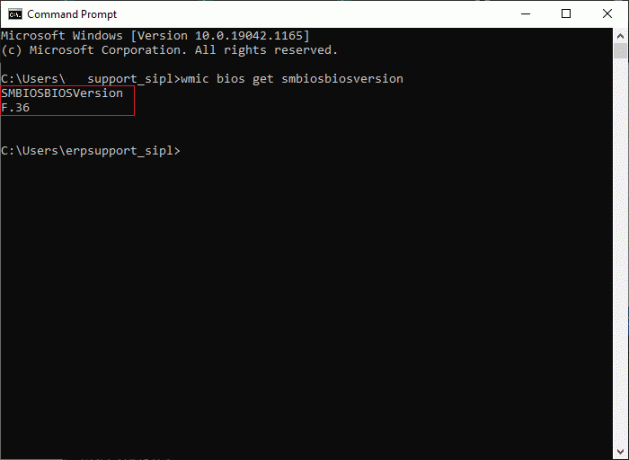
3. Pobierz najnowsza wersja BIOS-u ze strony producenta. Na przykład, Lenovo,
Notatka: Upewnij się, że Twój laptop z systemem Windows jest wystarczająco naładowany i pobrana została poprawna wersja systemu BIOS, zgodnie z konkretnym modelem Twojej płyty głównej.
4. Iść do pliki do pobrania folder i wyodrębnij pliki ze swojego pobrany plik zip.
5. Podłącz a sformatowany dysk USB, Kopiuj rozpakowane w nim pliki i zrestartuj swój komputer.
Notatka: Niewielu producentów udostępnia opcje flashowania BIOS w samym BIOS-ie; w przeciwnym razie musisz nacisnąć klawisz BIOS po ponownym uruchomieniu systemu. naciskać F10 lub F2 lub Del klucz, aby przejść do Ustawienia BIOS kiedy komputer zaczyna się uruchamiać.
Musisz przeczytać:6 sposobów na dostęp do systemu BIOS w systemie Windows 10 (Dell/Asus/HP)
6. Teraz przejdź do BIOS lub UEFI ekran i wybierz Aktualizacja BIOS-u opcja.
7. Na koniec wybierz Plik aktualizacji BIOS z Pamięć flash USB aby zaktualizować oprogramowanie układowe UEFI.
BIOS zostanie zaktualizowany do wybranej najnowszej wersji. Teraz należy naprawić urządzenie, które nie zostało przeniesione z powodu częściowych lub niejednoznacznych problemów z dopasowaniem. Jeśli tak się nie stanie, wykonaj następną metodę, aby zresetować system BIOS.
Metoda 7: Zresetuj BIOS
Jeśli ustawienia systemu BIOS nie są poprawnie skonfigurowane, istnieje większe prawdopodobieństwo, że możesz napotkać problem z niezmigrowanym urządzeniem. W takim przypadku zresetuj BIOS do ustawień fabrycznych, aby to naprawić.
Notatka: Proces resetowania systemu BIOS może się różnić w zależności od producentów i modeli urządzeń.
1. Nawigować do Ustawienia Windows > Aktualizacje i zabezpieczenia, zgodnie z instrukcją w Metoda 5.
2. Teraz kliknij Powrót do zdrowia w lewym okienku i wybierz Zrestartuj teraz opcja pod Zaawansowane uruchomienie.

3. Teraz twój system uruchomi się ponownie i wejdzie w Środowisko odzyskiwania systemu Windows.
Notatka: Możesz także wejść do środowiska odzyskiwania systemu Windows, ponownie uruchamiając system, przytrzymując Klawisz Shift.
4. Tutaj kliknij Rozwiązywanie problemów, jak pokazano.
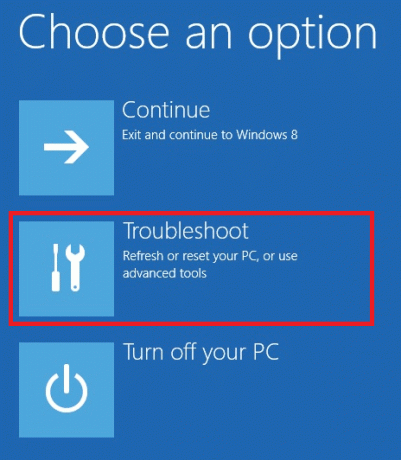
5. Teraz kliknij Zaawansowane opcje śledzony przez Oprogramowanie układowe UEFIUstawienia, jak zaznaczono.

6. Kliknij Uruchom ponownie aby uruchomić system w systemie UEFI BIOS.
7. Przejdź do Opcja resetowania który wykonuje proces resetowania systemu BIOS. Opcja może brzmieć tak:
- Załadować domyślnie
- Załaduj domyślne ustawienia
- Załaduj ustawienia domyślne
- Załaduj optymalne ustawienia domyślne
- Ustawienia domyślne itp.,
8. Na koniec potwierdź reset systemu BIOS, wybierając Tak.
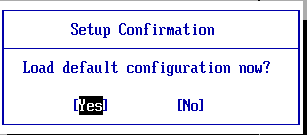
9. Po zakończeniu wybierz opcję zatytułowaną Wyjście i uruchom ponownie komputer z systemem Windows normalnie.
Metoda 8: Wykonaj przywracanie systemu
Jeśli żadna z metod opisanych w tym artykule nie pomogła, może występować problem z wersją zainstalowanego systemu operacyjnego. W takim przypadku wykonaj przywracanie systemu, aby trwale naprawić błąd niezmigrowanego urządzenia w systemie Windows 10.
Notatka: Zaleca się uruchomienie systemu w trybie awaryjnym, aby uniknąć problemów związanych z błędami systemu lub wadliwymi sterownikami.
1. Podążać Kroki 1-5 z Metoda 2 uruchomić w Tryb bezpieczeństwa.
2. Następnie uruchom Wiersz polecenia z uprawnieniami administratora tak jak ty w Metoda 2.
3. Rodzaj rstrui.exe i uderzył Wejść wykonać.
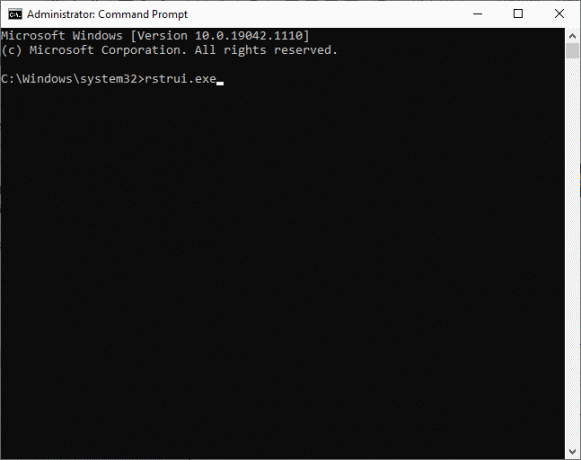
4. w Przywracanie systemu okno, kliknij Następny jak pokazano.

5. Na koniec potwierdź punkt przywracania, klikając Skończyć przycisk.
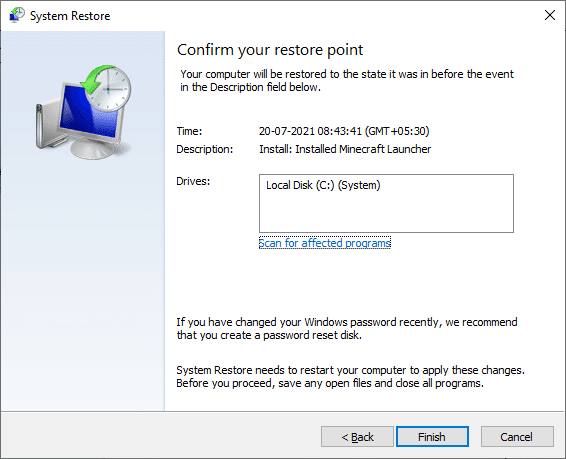
Teraz system zostanie przywrócony do poprzedniego stanu, w którym nie występowały problemy, takie jak urządzenie, które nie zostało zmigrowane.
Zalecana
- Jak naprawić błąd scalania Git
- Jak naprawić wysokie użycie procesora przez hkcmd
- Napraw zablokowanie lub zamrożenie aktualizacji systemu Windows 10
- Napraw Miracast nie działa w systemie Windows 10
Mamy nadzieję, że ten przewodnik był pomocny i mogłeś naprawić ten błąd braku migracji urządzenia w systemie Windows 10, w szczególności problem z niezmigrowanym urządzeniem audio. Daj nam znać, która metoda zadziałała najlepiej. Ponadto, jeśli masz jakieś pytania lub sugestie, możesz je umieścić w sekcji komentarzy poniżej.



