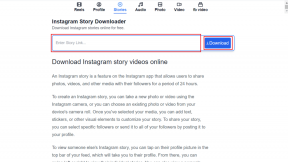10 najlepszych sposobów na zwolnienie pamięci iCloud na komputerze Mac
Różne / / November 29, 2021
Musisz poświęcić czas, aby zarządzać swoim Pamięć iCloud kontyngent. Wszystko, od kopii zapasowych, zdjęć i dokumentów po aplikacje synchronizujące dane na iPhonie i komputerze Mac, korzysta z iCloud. Jeśli nie będziesz regularnie sprzątać, prędzej niż później skończysz plan przechowywania.

Jakiś czas temu przyjrzeliśmy się zwalnianie miejsca w iCloud na iPhonie i iPadzie. W tym poście przyjrzymy się również sposobom na zrobienie tego na Macu. Pod koniec, miejmy nadzieję, będziesz mieć dużo wolnego miejsca na iCloud. Zacznijmy.
1. Usuń przestarzałe kopie zapasowe
Domyślnie iPhone'y i iPady są automatycznie konfigurowane do tworzenia kopii zapasowych danych w iCloud. Możesz jednak usunąć kopie zapasowe dowolnych urządzeń, których już nie używasz (lub nie posiadasz), aby zwolnić ogromne ilości pamięci bezpośrednio z komputera Mac.
Na komputerze Mac przejdź do Preferencje systemowe> Apple ID> Zarządzaj. Następnie wybierz przestarzałą kopię zapasową i kliknij Usuń „ — ”.

Jeśli usuniesz jakąkolwiek kopię zapasową iPhone'a lub iPada, która jest aktywnie używana, narażasz to urządzenie na ryzyko. W takim przypadku zdecydowanie zalecamy tworzenie regularnych lokalnych kopii zapasowych na komputerze Mac za pomocą Findera.
Również na Guiding Tech
2. Usuń niechciane zdjęcia
Wszystkie zdjęcia zrobione na iPhonie lub iPadzie zajmują dużo miejsca w iCloud. Jeśli masz Zdjęcia iCloud włączone na Twoim Macu, możesz usunąć niechciane zdjęcia i zrzuty ekranu, aby zwolnić miejsce.
Otwórz aplikację Zdjęcia, a następnie przejdź do kategorii, takich jak Zrzuty ekranu (znajdujące się pod Typami multimediów na pasku bocznym), aby zlokalizować i usunąć niechciane obrazy (kliknij obraz prawym przyciskiem myszy i wybierz Usuń Zdjęcie).

Możesz także wybrać wiele zdjęć do usunięcia; przytrzymaj klawisz Command podczas klikania elementów.
Notatka: Usunięcie zdjęć spowoduje również usunięcie ich z innych urządzeń korzystających ze Zdjęć iCloud.
3. Przełącz na Zdjęcia Google
Rozważać używanie Zdjęć Google do tworzenia kopii zapasowych zdjęć. Oprócz 15 GB bezpłatnego miejsca w Zdjęciach Google możesz przesyłać i synchronizować nieograniczoną liczbę zdjęć i filmów (choć w jakości skompresowanej).
Na komputerze Mac zainstaluj klienta „Kopia zapasowa i synchronizacja z Google”, aby przesyłać zdjęcia i uzyskiwać do nich dostęp. Na iPhonie i iPadzie zamiast tego użyj aplikacji Zdjęcia Google.
Pobierz Kopię zapasową i synchronizację (Mac)
Pobierz Zdjęcia Google (iPhone i iPad)
Później tworzenie kopii zapasowych zdjęć i filmów w Zdjęciach Google ze wszystkich swoich urządzeń zdecydujesz się wyłączyć Zdjęcia iCloud i zwolnić powiązane miejsce w chmurze. Wejdź w Preferencje systemowe> Apple ID> Zarządzaj. Następnie wybierz Zdjęcia i kliknij Wyłącz i usuń.

Zalecana: Zapoznaj się z tym przewodnikiem, aby uzyskać więcej informacji na temat tego, co się dzieje, gdy wyłącz i usuń Zdjęcia iCloud.
4. Usuń niechciane pliki z iCloud Drive
Czy używasz iCloud Drive do synchronizowania plików i folderów między urządzeniami? Udaj się do Findera, wybierz iCloud Drive z paska bocznego, a następnie usuń wszelkie niechciane elementy, aby zwolnić miejsce.

Wskazówka: W dowolnym folderze przełącz się do widoku listy, a następnie kliknij kolumnę Rozmiar, aby uporządkować pliki według rozmiaru. Powinno to pomóc w identyfikacji dużych plików, z których już nie korzystasz.
5. Przełącz na Dysk Google
Zamiast korzystać z iCloud Drive, rozważ przejście na alternatywna usługa przechowywania w chmurze. Na przykład Dysk Google oferuje nie tylko 15 GB darmowego miejsca, ale także nie liczy pewnych form danych w stosunku do swojego limitu.

Aby rozpocząć korzystanie z Dysku Google, pobierz „Kopia zapasowa i synchronizacja z Google” na komputer Mac. Możesz uzyskać dostęp do zawartości Dysku Google na iPhonie i iPadzie za pomocą aplikacji Dysk Google.
Pobierz Kopię zapasową i synchronizację (Mac)
Pobierz Dysk Google (iPhone i iPad)
6. Usuń załączniki iMessage
Jeśli używasz iMessage na iPhonie lub Macu, często będziesz zużywać dużo miejsca w iCloud, ponieważ wiadomości i rozmowy są domyślnie ustawione na synchronizację między urządzeniami. Jeśli chodzi o gigabajty, może to być dwucyfrowe, jeśli nie zostanie zaznaczone.
Również na Guiding Tech
Otwórz aplikację Wiadomości, a następnie wyszukaj i usuń niechciane zdjęcia, załączniki lub wątki konwersacji — kliknij element prawym przyciskiem myszy i wybierz Usuń. Jeśli korzystasz z systemu macOS Big Sur, możesz skorzystać z ulepszonych funkcji wyszukiwania w Wiadomościach, aby szybciej znajdować niechciane elementy.
7. Wyłącz wiadomości w iCloud
Nie masz czasu na usuwanie załączników i wątków rozmów w iMessage? Jeśli tak, możesz wyłączyć synchronizację danych między urządzeniami w aplikacji Wiadomości i szybko zwolnić dużo miejsca w iCloud.

Wybierz Preferencje systemowe > Apple ID > Zarządzaj. Następnie wybierz Wiadomości i kliknij Wyłącz i usuń.
8. Usuń załączniki w poczcie
Jeśli używasz konta e-mail iCloud.com, rozważ usunięcie wiadomości e-mail z załącznikami, aby zwolnić miejsce. Użyj filtrów aplikacji Poczta, aby szybko do nich dotrzeć.
Otworzyć Aplikacja Poczta na Macu, a następnie kliknij Widok > Filtr > Włącz filtr wiadomości. Następnie wróć do menu Filtr i ustaw kryteria na „Tylko poczta z załącznikami”.

Następnie możesz zacząć usuwać niechciane wiadomości e-mail i rozmowy z dużymi załącznikami. Po więcej szczegółów, sprawdź ten przewodnik.
9. Usuń notatki głosowe
Czy nagrywasz dużo notatek głosowych? Ponieważ są one ustawione na synchronizację między urządzeniami, Twoje nagrania mogą korzystać z pamięci iCloud. Otwórz więc aplikację Notatki głosowe i usuń niechciane notatki głosowe.

Musisz także usunąć je z folderu Ostatnio usunięte w Notatkach głosowych. W przeciwnym razie będą nadal przebywać zarówno lokalnie, jak i w iCloud przez następne 30 dni.
10. Przejrzyj i usuń inne kopie zapasowe
Na koniec przejdź do Preferencje systemowe> Apple ID> Zarządzaj ponownie i przejrzyj listę różnych kopii zapasowych wykonywanych przez aplikacje lub usługi na iCloud.

Następnie usuń te, które uważasz za niepotrzebne. Na przykład możesz usunąć przestarzały Kopia zapasowa WhatsApp z których już nie masz żadnego pożytku.
Zachowaj ostrożność podczas robienia tego, ponieważ usunięte dane iCloud są często nie do odzyskania.
Również na Guiding Tech
Słoneczny dzień
Regularnie przeglądaj i zarządzaj swoim limitem miejsca w iCloud. Mac (lub iPhone) zapewni, że nie zabraknie Ci miejsca. najgorsze czasy. Jasne, nie wszystkie sposoby wymienione powyżej mogą odpowiadać każdemu. Ale jedno działanie, takie jak przejście do Zdjęć Google (z jego nieograniczoną liczbą). oferowanie miejsca na dane) może pomóc w zapobieganiu temu, co mogłoby wyglądać na nieuniknione uaktualnienie do następnego poziomu pamięci masowej iCloud przez długi czas. chodź.
Dalej w górę: iCloud ma wiele niuansów. Zapoznaj się z tymi 8 wskazówkami i poradami, aby zacząć używać go jak profesjonalista.