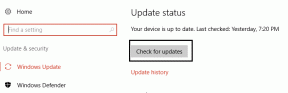Wyłącz kontrolę konta użytkownika (UAC) w systemie Windows 10
Różne / / November 28, 2021
Wyłącz kontrolę konta użytkownika (UAC) w systemie Windows 10: Czy frustrowało Cię wyskakujące okienko Kontrola konta użytkownika (kontrola konta użytkownika)? Większość wersji systemu Windows od najnowszych do poprzednich wyświetla wyskakujące okienka UAC za każdym razem, gdy instalujesz lub uruchamiasz dowolny program lub próbujesz wprowadzić zmiany na urządzeniu. Jest to jedna z wielu funkcji bezpieczeństwa systemu, która chroni system przed wszelkimi niechcianymi zmianami lub ataki złośliwego oprogramowania które mogą wprowadzać zmiany w twoim systemie. To bardzo przydatna funkcja. Jednak niektórzy ludzie nie uważają tego za wystarczająco przydatne, ponieważ irytują się, gdy wyskakujące okienka UAC Windows pojawiają się na ekranie za każdym razem, gdy próbują uruchomić lub uruchomić dowolny program. W tym artykule wyjaśnimy metody 2, aby wyłączyć kontrolę konta użytkownika (UAC) w systemie Windows 10.

Zawartość
- Wyłącz kontrolę konta użytkownika (UAC) w systemie Windows 10
- Metoda 1 – Wyłącz kontrolę konta użytkownika (UAC) za pomocą Panelu sterowania
- Metoda 2 – Wyłącz kontrolę konta użytkownika (UAC) za pomocą Edytora rejestru
Wyłącz kontrolę konta użytkownika (UAC) w systemie Windows 10
Upewnij się Utworzyć punkt przywracania na wypadek, gdyby coś poszło nie tak.
Metoda 1 – Wyłącz kontrolę konta użytkownika (UAC) za pomocą Panelu sterowania
1.Wyszukaj panel sterowania za pomocą wyszukiwania systemu Windows następnie kliknij wynik wyszukiwania, aby otworzyć Panel sterowania.

2. Teraz musisz przejść do Konta użytkowników > Konta użytkowników w Panelu sterowania.
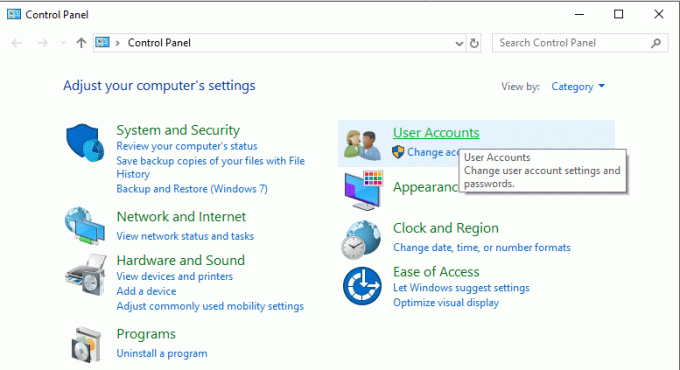
3.Teraz kliknij Zmień ustawienia kontrolne konta użytkownika opcja w Panelu sterowania.
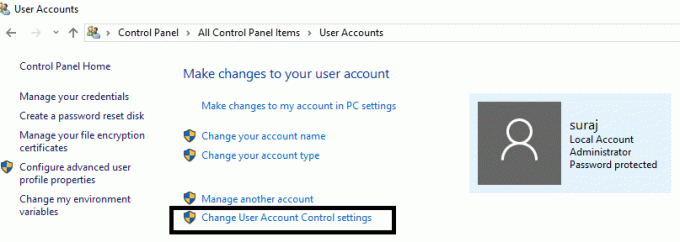
4. Tutaj zobaczysz suwak UAC. Musisz przesunąć znacznik na dół w celu wyłącz wyskakujące okienko UAC na swoim urządzeniu.
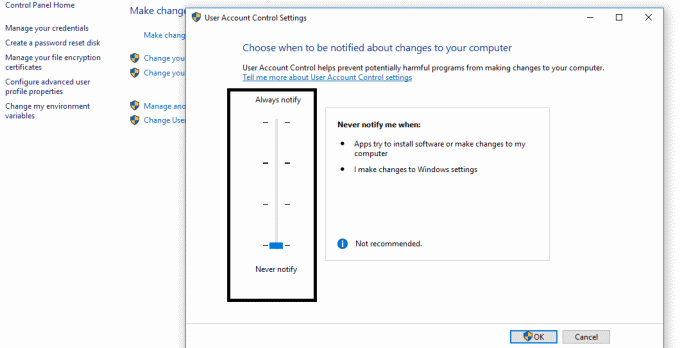
5.Na koniec kliknij OK, a gdy pojawi się monit o potwierdzenie, kliknij Przycisk tak.
6. Uruchom ponownie urządzenie, aby całkowicie zastosować zmiany w urządzeniu.
Notatka: Jeśli chcesz ponownie włączyć UAC, wystarczy przewiń suwak w górę i zapisz zmiany.
Możesz też wyłączyć tę funkcję, przechodząc do System i zabezpieczenia > Narzędzia administracyjne w Panelu sterowania.
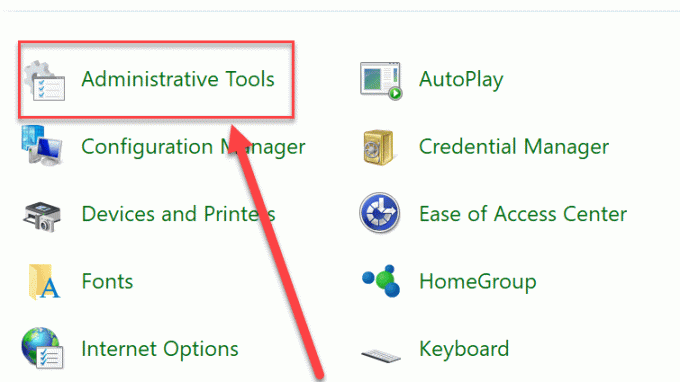
Tutaj zlokalizujesz Lokalna Polityka Bezpieczeństwa. Kliknij go dwukrotnie, aby otworzyć jego ustawienia.
Teraz rozwiń lokalne zasady i wybierz Opcje zabezpieczeń. W prawym okienku zauważysz kilka Ustawienia związane z kontrolą konta użytkownika. Kliknij prawym przyciskiem na każdym z nich i wybierz Wyłączyć.
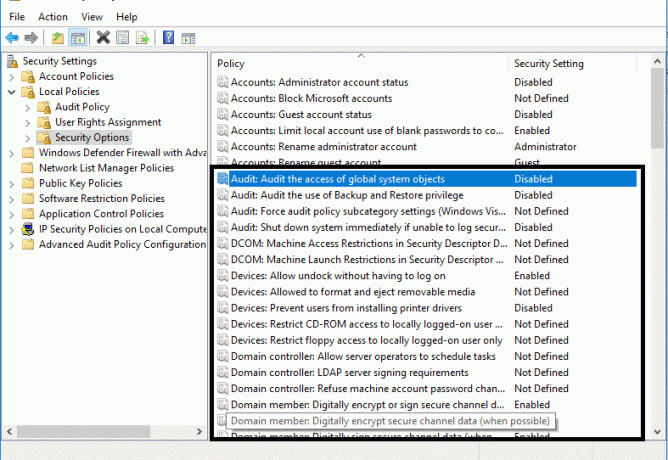
Metoda 2 – Wyłącz kontrolę konta użytkownika (UAC) za pomocą Edytora rejestru
Inną metodą wyłączenia tej funkcji z urządzenia jest użycie rejestru systemu Windows. Jeśli nie uda Ci się zastosować powyższej metody, możesz skorzystać z tej opcji.
Notatka: Metoda Panelu Sterowania jest bezpieczna dla osób mniej technicznych. Ponieważ zmiana pliki rejestru błędnie może uszkodzić twój system. Dlatego jeśli zmieniasz pliki rejestru, musisz najpierw wykonać pełna kopia zapasowa Twojego systemu więc w przypadku, gdy coś pójdzie nie tak, możesz przywrócić system do najlepszego stanu roboczego.
1. Naciśnij Windows + R i wpisz regedit i naciśnij Enter lub kliknij OK.

2. Przejdź do następującego klucza rejestru:
HKEY_LOCAL_MACHINE > OPROGRAMOWANIE > Microsoft > Windows > CurrentVersion > Zasady > System
3. W prawym okienku musisz zlokalizować Włącz LUA. Kliknij prawym przyciskiem myszy i wybierz Modyfikować opcja.
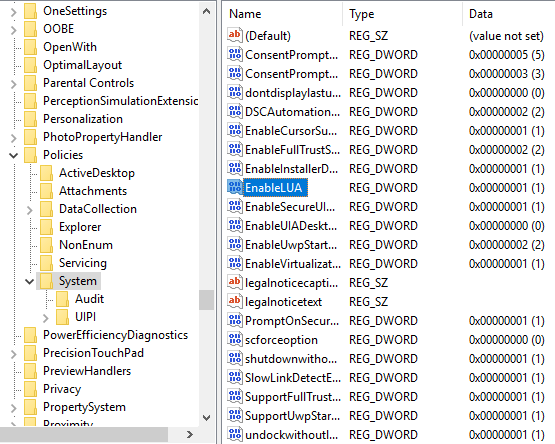
4.Tutaj nowe Windows otworzy się tam, gdzie trzeba ustaw dane wartości DWORD na 0 i kliknij OK.
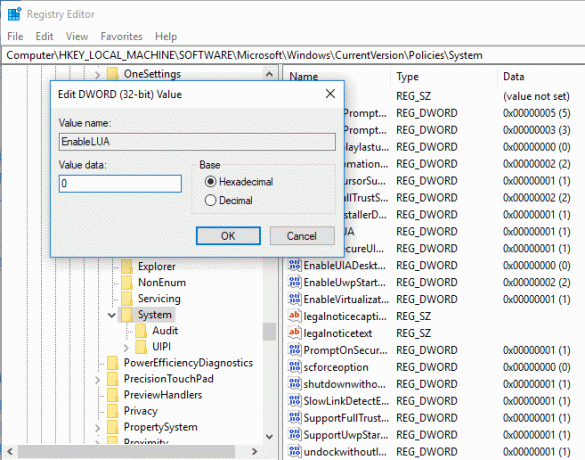
5. Po zapisaniu danych w prawym dolnym rogu urządzenia pojawi się komunikat z prośbą o ponowne uruchomienie urządzenia.
6. Po prostu uruchom ponownie system, aby wprowadzić zmiany wprowadzone w plikach rejestru. Po ponownym uruchomieniu systemu kontrola konta użytkownika (UAC) zostanie wyłączona w systemie Windows 10.
Zawijanie: Ogólnie rzecz biorąc, nie zaleca się wyłączania tej funkcji na urządzeniu, ponieważ jest ona domyślnie włączona w celu zabezpieczenia systemu. Jednak w niektórych sytuacjach, w których chcesz go wyłączyć, możesz postępować zgodnie z metodami. Najlepsze jest to, że za każdym razem, gdy chcesz włączyć tę funkcję, wystarczy zastosować te same metody, aby włączyć ją ponownie.
Zalecana:
- Jak sprawdzić specyfikację komputera w systemie Windows 10?
- Napraw nie można utworzyć grupy domowej w systemie Windows 10
- 2 sposoby na utworzenie konta gościa w systemie Windows 10
- Co to jest plik CSV i jak otworzyć plik .csv?
Mam nadzieję, że ten artykuł był pomocny i możesz teraz łatwo Wyłącz kontrolę konta użytkownika (UAC) w systemie Windows 10, ale jeśli nadal masz jakieś pytania dotyczące tego samouczka, możesz je zadać w sekcji komentarzy.