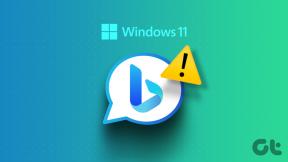9 najlepszych sposobów naprawienia błędu Steam nie otwierającego się w systemie Windows 10
Różne / / November 29, 2021
Każdy gracz potrzebuje pary niezależnie od tego, na jakich innych aplikacjach lub platformach gra. Jeśli jesteś graczem PC, tak jak ja, jesteś na Steamie i nie bez powodu. To Twoje okno na świat gier. Dlatego też jest tak frustrujące, gdy Steam nie otwiera się na twoim komputerze z systemem Windows 10.

Jasne, możesz także pobierać gry ze sklepu Microsoft Store, ale nie zapewni ci to takich samych wrażeń, jak Steam Valve. Poza lepszymi wrażeniami z pobierania, Steam oferuje także ogromną bibliotekę gier z regularnymi wyprzedażami. Zobaczmy, jak możemy przywrócić Cię do gry.
1. Zabij proces i uruchom ponownie
Możliwe, że klient Steam utknął z powodu błędu i musisz go ponownie uruchomić. Być może ostatnim razem aplikacja nie została poprawnie zamknięta, a system Windows może zakładać, że jest już uruchomiona. Najszybszym sposobem rozwiązania problemu jest zabicie powiązanego procesu w Menedżerze zadań.
Krok 1: Naciśnij klawisze Ctrl+Shift+Esc na klawiaturze, aby otworzyć Menedżera zadań. Znajdź proces 'Steam Client Bootstrapper' w zakładce Procesy, kliknij go prawym przyciskiem myszy i wybierz Zakończ zadanie.

Krok 2: Poczekaj chwilę, aż się zamknie, a następnie uruchom go ponownie. Zobacz, czy się otworzy.
2. Wyczyść dane pamięci podręcznej aplikacji Steam
Przynajmniej jedna osoba musiała powiedzieć Ci, że musisz wyczyścić pamięć podręczną przeglądarki lub pamięć podręczną aplikacji na twoim Androidzie. Podobnie aplikacja Steam przechowuje również dane z pamięci podręcznej na komputerze, co może rozwiązać wiele problemów. Podobnie jak ten, z którym masz do czynienia, gdy Steam nie otwiera się na twoim komputerze z systemem Windows 10.
Krok 1: Naciśnij klawisz Windows + R, aby otworzyć monit Uruchom i wpisz „steam://flushconfig” przed naciśnięciem Enter.

To bezpośrednio wyczyści pamięć podręczną aplikacji Steam bez konieczności robienia czegokolwiek ręcznie. Pamiętaj, że będziesz musiał ponownie zalogować się na swoje konto Steam. Każdy proces działający w Steam zostanie zatrzymany i zakończony. Na przykład stracisz każdą grę, która była pobierana i była w połowie.
3. Restart
To zabije wszystkie działające procesy w tle. Jednym z nich może być ingerencja w Steam. Możliwe jest również, że masz uruchomionych zbyt wiele aplikacji lub procesów, co powoduje brak zasobów do uruchomienia aplikacji Steam. Steam to ciężka aplikacja i potrzebuje dużej mocy obliczeniowej do działania i działania, zwłaszcza podczas grania w gry.
4. Użyj przeglądarki lub aplikacji
Jest to tymczasowa poprawka, dopóki nie zorientujesz się, co jest nie tak z Twoją aplikacją Steam w systemie Windows. Chociaż nie możesz grać w gry za pomocą aplikacji internetowej lub mobilnej, możesz komunikować się ze znajomymi lub kupować nową grę w wyprzedaży.
5. Usuń urządzenia zewnętrzne
Odłącz wszystkie akcesoria i urządzenia podłączone do komputera, takie jak mysz, klawiatura, napędy i tak dalej. Czy Steam się teraz otwiera? Jeden z nich może powodować konflikt. Połącz je pojedynczo, aby dowiedzieć się, który z nich jest przyczyną problemu. Możliwe rozwiązania obejmowałyby: aktualizowanie sterowników.

6. Sprawdź zewnętrzny dysk twardy/SSD
Czy zainstalowałeś Steam na zewnętrznym? HDD/SSD? Być może aplikacja Steam nie ma żadnego problemu. Możliwe, że instalacja lub miejsce jej zainstalowania napotyka przeszkody. Jeśli przechowujesz bibliotekę gier Steam na zewnętrznym lub oddzielnym dysku HDD/SSD, spróbuj ponownie ją podłączyć. Ponieważ wykracza to poza zakres tego posta, zalecamy wypróbowanie go w ostateczności.
7. Wyłącz przetaktowywanie

Wielu graczy podkręca swój system, aby wydobyć maksymalną wydajność z procesora i karty graficznej. Dobre rozwiązanie, jeśli wiesz, co robisz. W przeciwnym razie może spowodować różnego rodzaju problemy, w tym ten, z którym masz teraz do czynienia. Niezależnie od tego, czy jest to ThrottleStop, czy jakakolwiek inna aplikacja, wyłącz teraz przetaktowywanie i uruchom ponownie komputer, aby sprawdzić, czy Steam otwiera się poprawnie, czy nie.
8. Czysta instalacja
Czy niedawno zainstalowałeś aplikację na swoim komputerze z systemem Windows? Dokonałeś jakichś istotnych zmian? A czysty rozruch pomoże Ci znaleźć i wyeliminować aplikacje powodujące konflikty, podczas gdy przywracanie do poprzedniego punktu z czasem pomoże cofnąć znane/nieznane zmiany, które wprowadziłeś, które spowodowały, że aplikacja Steam nie działała na twoim komputerze.
9. Zainstaluj ponownie Steam
Nie stracisz żadnych danych ani postępów w grze. Polecam korzystanie z aplikacji takiej jak Deinstalator Revo aby usunąć aplikację Steam. Spowoduje to głębokie czyszczenie i usunięcie nawet resztek plików, takich jak między innymi stare pliki rejestru. Świeża i czysta instalacja powinna pomóc.

Pamiętaj, że będziesz musiał ponownie pobrać wszystkie gry, co może być czasochłonne i pochłaniać przepustowość. Aby tego uniknąć, wykonaj kopię zapasową folderu „steamapps”. Znajdziesz go w głównym folderze Steam na dysku, na którym zainstalowałeś aplikację Steam. Dla większości użytkowników jest to dysk C.

Pobierz najnowszą stabilną wersję Steam i zainstaluj ją. Przenieś folder steamapps z powrotem do głównego folderu Steam i uruchom aplikację Steam.
Pobierz Steam
Więcej Steam
Steam to prawdopodobnie jedna z najlepszych rzeczy, które przydarzyły się społeczności graczy na PC. Nic dziwnego, że prawie wszyscy gracze mają Steam w swoim systemie. Opinie społeczności są naprawdę dobre i istnieje wiele poradników, a co nie, aby rozwiązać wszelkiego rodzaju problemy. Możesz poprosić innych użytkowników Steam o pomoc, chociaż jeden z powyższych kroków powinien naprawić błąd Steam nie otwierający się na komputerze z systemem Windows.
Dalej w górę: Steam Valve to niesamowita usługa dystrybucji gier, ale zawsze dobrze jest mieć opcje po swojej stronie. Oto pięć alternatyw dla Steam.