Napraw Warsztat Steam, który nie pobiera modów
Różne / / November 28, 2021
Przez lata Steam konsekwentnie prześcigał się w ulepszaniu świata gier wideo i zapewnianiu swoim użytkownikom nowych wrażeń. Starając się to osiągnąć, wypuścili usługę Warsztat, dzięki której użytkownicy mieli możliwość wypróbowania różnych modów i ulepszenia swoich wrażeń z gry. Chociaż ta funkcja została bardzo doceniona przez wielu użytkowników, warsztat Steam ma tendencję do wyłączania skryptu i uniemożliwia ludziom pobieranie modów. Jeśli napotkałeś ten problem, czytaj dalej, aby dowiedzieć się, jak to zrobić napraw warsztat Steam, który nie pobiera modów na komputerze.

Zawartość
- Napraw Warsztat Steam, który nie pobiera modów
- Dlaczego nie mogę pobrać modów?
- Metoda 1: Otwórz Steam w trybie Big Picture, aby zobaczyć postęp pobierania z warsztatu
- Metoda 2: Pozbądź się uszkodzonych modyfikacji
- Metoda 3: Zrezygnuj ze Steam Beta
- Metoda 4: Wyczyść pamięć podręczną pobierania, aby naprawić pobieranie modów w warsztacie
- Metoda 5: Zmień region pobierania
- Metoda 6: Zainstaluj ponownie Steam
Napraw Warsztat Steam, który nie pobiera modów
Dlaczego nie mogę pobrać modów?
Mody na Steam to trudna sprawa i istnieje wiele powodów, dla których nie możesz ich pobrać z warsztatu. Na przykład platforma nie pozwala użytkownikom przeglądać postępu pobierania modów i często zastanawiają się, czy są na właściwej ścieżce. Dodatkowo za błąd mogą odpowiadać takie czynniki, jak uszkodzone pliki warsztatu, zwiększona pamięć podręczna pobierania i przynależność do konta beta. Niemniej jednak uważaj się za szczęściarza, ponieważ błąd „Nie można pobrać treści z warsztatu Steam” można naprawić i można go rozwiązać za pomocą kilku prostych procedur.
Metoda 1: Otwórz Steam w trybie Big Picture, aby zobaczyć postęp pobierania z warsztatu
Tryb Big Picture na Steam służy przede wszystkim do zapewnienia użytkownikom wrażeń z gry na komputerach podobnych do konsoli. Co ciekawe, użytkownicy zgłosili, że w tym trybie mogą zobaczyć postęp różnych pobrań, które w normalnych warunkach są niewidoczne tryb. Dlatego w trybie dużego obrazu możesz sprawdzić, czy twoje mody się pobierają, czy nie, zanim przejdziesz do bardziej zaawansowanych metod rozwiązywania problemów.
1. Uruchom Steam i w prawym górnym rogu kliknij ikonę przypominającą prostokąt z przeciwległymi strzałkami, aby otwórz tryb Big Picture.

2. Tryb Big Picture otworzy się z animacją rozruchu i odsłoni interfejs podobny do konsoli. Kliknij ikonę pobierania w prawym górnym rogu, aby wyświetlić wszystkie pliki do pobrania za pośrednictwem Steam.

3. Jeśli pobieranie modów odzwierciedla się na tej stronie, nie ma błędu w warsztacie. Jeśli jednak tak się nie stanie, możesz wypróbować metody wymienione poniżej.
Metoda 2: Pozbądź się uszkodzonych modyfikacji
Niekompletne lub uszkodzone mody mogą również powodować błąd w twoim warsztacie Steam. Te pliki gromadzą się w folderze instalacyjnym Steam i pozostają ukryte, dopóki nie wyszukasz ich ręcznie. Oto, jak możesz usunąć uszkodzone mody i naprawić warsztat Steam.
1. Otwórz „Ten komputer” i na pasku narzędzi folderu, przejdź z trybu „Plik” do trybu „Widok”.
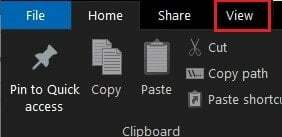
2. Tutaj, włączyć „Ukryte przedmioty” opcję przed kontynuowaniem.

3. Teraz przejdź do folderu instalacyjnego gry powodującej błąd, korzystając z następującego paska adresu: C:\Program Files (x86)\Steam\steamapps\common\*Nazwa gry*\!Warsztat. Zwróć uwagę, że zamiast *Nazwy gry* musisz wpisać prawdziwą nazwę gry.
4. W tym folderze otwórz każdy mod i sprawdź, czy pojawi się komunikat o błędzie, „Lokalizacja nie jest dostępna”.
5. Jeśli tak, to twoje pliki modów są uszkodzone i musisz je naprawić za pomocą aplikacji Steam.
6. W bibliotece Steam, kliknij aplikację prawym przyciskiem myszy którego mod chcesz zainstalować.
7. Z wyświetlonych opcji: wybierz „właściwości”.

8. Po lewej stronie zostanie wyświetlonych kilka opcji, kliknij „Pliki lokalne”.

9. W menu Pliki lokalne kliknij „Zweryfikuj integralność plików gry.Steam sprawdzi, czy wszystkie pliki działają, i naprawi uszkodzone mody.

10. Zainstaluj ponownie mod z warsztatu Steam i sprawdź, czy błąd został rozwiązany.
Przeczytaj także: Napraw błędy usługi Steam podczas uruchamiania Steam
Metoda 3: Zrezygnuj ze Steam Beta
Dość kłopotliwą poprawką błędu warsztatu nie pobierania modów na Steamie jest rezygnacja z programu Beta oferowanego przez aplikację. Jeśli jesteś członkiem, rozważ zrezygnowanie z udziału w programie Beta i sprawdź, czy błąd został naprawiony.
1. W aplikacji Steam kliknij „Para” w lewym górnym rogu ekranu.

2. Z wyświetlonych opcji: kliknij „Ustawienia”.

3. W sekcji Konto w ustawieniach przejdź do panelu zatytułowanego „Uczestnictwo w wersji beta” i kliknij przycisk zmień.
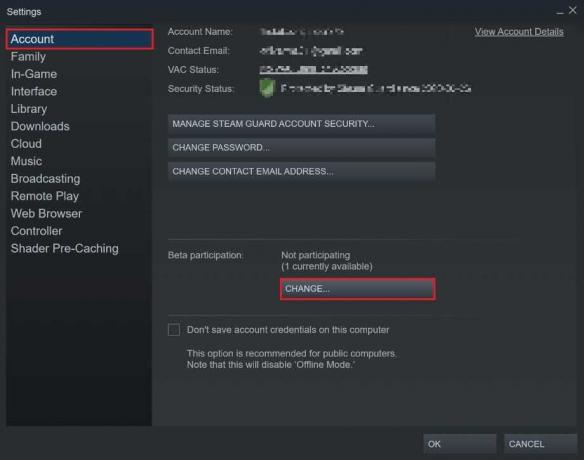
4. W oknie, które się pojawi, kliknij listę rozwijaną poniżej „Uczestnictwo w wersji beta” i wybierz „Brak — zrezygnuj ze wszystkich programów beta” opcja.

5. Kliknij „Ok” aby zakończyć proces, a następnie uruchom ponownie aplikację Steam i sprawdź, czy błąd warsztatu i modów został naprawiony.
Metoda 4: Wyczyść pamięć podręczną pobierania, aby naprawić pobieranie modów w warsztacie
Pamięć podręczna pobierania na Steam to poważny problem, który jest przyczyną wielu błędów w aplikacji. Pamięć podręczna pobierania w Steam zawiera uszkodzone pliki i dane, które spowalniają platformę i zakłócają pobieranie za pośrednictwem aplikacji. Oto jak możesz pozbyć się pamięci podręcznej pobierania i naprawić błąd warsztatu:
1. Postępując zgodnie z powyższymi krokami, otwórz okno Ustawienia w Steam.
2. Z panelu po lewej stronie przejdź do „Pobierz” Ustawienia.

3. Na dole strony pobierania kliknij „Wyczyść pamięć podręczną pobierania” a następnie kliknij „OK”.

4. Spowoduje to wyczyszczenie niepotrzebnej pamięci podręcznej. Zainstaluj ponownie mody z warsztatu i zobacz, czy błąd został rozwiązany.
Przeczytaj także:6 sposobów na naprawienie błędu Steam oczekującej transakcji
Metoda 5: Zmień region pobierania
Region pobierania na Steam to ważny czynnik, który określa szybkość i jakość każdej aplikacji, gry i moda, które pobierasz przez Steam. Zmieniając region pobierania, upewnij się, że ustawiłeś go w miejscu zbliżonym do rzeczywistej lokalizacji, aby rozwiązać problemy związane z pobieraniem.
1. Wykonując kroki wymienione w poprzedniej metodzie, otwórz „Pobierz” strona ustawień.
2. Kliknij rozdział zatytułowany „Pobierz region” aby ujawnić listę serwerów, które Steam ma na całym świecie.
3. Z listy regionów, wybierz obszar najbliżej Twojej lokalizacji i kliknij OK.

4. Po określeniu regionu pobierania uruchom ponownie Steam i ponownie pobierz mod. Możliwe, że błąd „Warsztat nie pobiera modów” zostanie naprawiony.
Metoda 6: Zainstaluj ponownie Steam
Jeśli wszystkie wymienione powyżej metody zawiodą, prawdopodobnie błąd dotyczy Twojej aplikacji Steam. W przypadku wielu błędów na Steamie, po prostu ponowna instalacja aplikacji zdziałała cuda i rozwiązała niezliczone problemy.
1. Otwórz Panel sterowania i kliknij „Odinstaluj program”.

2. Z listy aplikacji, wybierz Steam i kliknij „Odinstaluj”.
3. Po usunięciu aplikacji przejdź na oficjalną stronę Parowy. W prawym górnym rogu ekranu kliknij „Zainstaluj Steam” a aplikacja zostanie zainstalowana na twoim komputerze.

4. Ponownie otwórz grę i sprawdź, czy problem został rozwiązany.
Zalecana:
- 12 sposobów na naprawę problemu ze Steam nie otwiera
- Napraw błąd braku pamięci w Fallout New Vegas
- Jak podłączyć Kindle Fire do telewizora?
- Jak wyczyścić pamięć podręczną i pliki cookie w Google Chrome
Wraz z większą liczbą funkcji pojawia się więcej miejsca na błędy, a Steam jest najlepszym przykładem tego zjawiska. Na szczęście dla nas te błędy można naprawić, a dzięki powyższym krokom powinieneś być w stanie z łatwością poradzić sobie z błędem warsztatowym.
Mamy nadzieję, że ten przewodnik był pomocny i udało Ci się napraw warsztat Steam, który nie pobiera modów na komputerze. Jeśli masz jakiekolwiek wątpliwości lub nie możesz rozwiązać problemu, skontaktuj się z nami za pośrednictwem sekcji komentarzy, a my Ci pomożemy.



