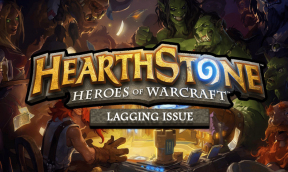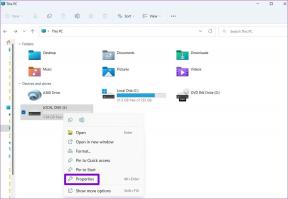Top 13 skrótów klawiaturowych Zoom dla iPada
Różne / / November 29, 2021
Zoom sprawia, że telekonferencje są niezwykle łatwe dzięki mnóstwo intuicyjnych elementów sterujących i funkcji. Jest niezależny od platformy i jest to jeden z powodów jego popularności, ponieważ już spełnia wymagania ponad 300 milionów uczestników spotkań dziennie. Nie jest to jednak prosta aplikacja, a wyciszanie/wyłączanie wyciszania połączeń może stać się uciążliwym obowiązkiem. Jeśli więc używasz Zoom do profesjonalnych i osobistych połączeń na iPadzie, możesz jeszcze bardziej ułatwić sobie pracę za pomocą niektórych skrótów klawiaturowych.

Chociaż Zoom na iPada nie ma wystarczającej pojemności wyrafinowane skróty jak na komputerach stacjonarnych, nadal możesz jak najlepiej wykorzystać nielicznych i unikać gorliwego stukania w ekran. Dlatego klawiatury Bluetooth mogą być przydatne do czegoś więcej niż tylko pisania.
Bez zbędnych ceregieli sprawdźmy listę najlepszych skrótów klawiaturowych Zoom (zarówno bezpośrednich, jak i systemowych) dla iPada, aby pomóc w nawigacji i wielozadaniowości.
Notatka: W klawiaturach Bluetooth z systemem Windows zamień „Command” na „Logo systemu Windows”, a „Opcja” na „Alt”.
1. Zatrzymaj/uruchom wideo
Załóżmy, że jesteś w trakcie ważnej rozmowy wideo i ktoś po prostu wpada do twojego pokoju. W międzyczasie będziesz miał małą wskazówkę, ponieważ będziesz zwracać uwagę na wideo drugiego uczestnika.
Zanim zaczniesz się zawstydzać, naciśnij skrót Command + Shift + V, aby szybko zatrzymać wideo.

Po uporaniu się z sytuacją użyj tego samego skrótu, aby odblokować kamerę.
Nawet jeśli zatrzymasz wideo za pomocą tego skrótu, mikrofon pozostanie aktywny, a uczestnicy nadal będą wszystko słyszeć. Więc musisz sobie z tym poradzić, prawda? Kontynuuj czytanie.
E-booki od Guiding Tech
2. Wycisz/wyłącz wyciszenie mikrofonu
Jeśli więc ktoś nagle wpadnie podczas rozmowy, zadzwoni telefon lub poziom dźwięku otoczenia gwałtownie wzrośnie, należy wyciszyć dźwięk. Zlituj się nad uczestnikami i naciśnij Command + Shift + A, aby wyciszyć mikrofon. Powtórz skrót, aby wyłączyć wyciszenie.
3. Wyświetl/ukryj czat
Chcesz uzyskać dostęp do okna czatu Zoom podczas spotkania? Wyjdź z menu Zoom za każdym razem, gdy przeglądasz lub ukrywasz czat i zamiast tego naciśnij Command + Shift + H.

Po zakończeniu czatu użyj tego samego skrótu, aby ukryć okno czatu.
4. Zminimalizuj spotkanie
Jeśli chcesz sprawdzić inne czaty Zoom, wyświetlić nadchodzące spotkania lub zmodyfikuj ustawienia powiększenia, musisz najpierw zminimalizować bieżące spotkanie Zoom. Naciśnij Command + Shift + M, aby to zrobić, a ludzie nawet nie zauważą.

Po zminimalizowaniu możesz przeciągnąć pływające okno kanału spotkania do dowolnego rogu ekranu podczas interakcji z resztą interfejsu użytkownika Zoom.
Stuknij w ruchomy panel spotkania, gdy chcesz go zmaksymalizować. Tak jak Tryb Picture-in-Picture YouTube w Chrome.
5. Wyświetl/ukryj listę uczestników
Lista uczestników na spotkaniach Zoom pozwala robić różne rzeczy, od zapraszania nowych osób, zgłaszania uczestników po wyciszanie ich. Naciśnij Command + U, aby wyświetlić listę uczestników.

Powtórz skrót, aby go ukryć.
6. Zamknij okna
Kombinacja klawiszy Command + W pomaga zamknąć większość wyskakujących okienek i okien Zoom — listę uczestników, ustawienia spotkania itp. - natychmiast. Jednak nie przesadzaj z tym, że w przeciwnym razie możesz również zamknąć okno trwającej rozmowy. Ponadto bije stukanie w inne miejsce lub sięga po te przyciski Zamknij / Gotowe.
7. Pokaż skróty
Niektóre skróty mogą być trudne do zapamiętania. Ale nie martw się. Po prostu naciśnij i przytrzymaj klawisz Command przez kilka sekund, aby wyświetlić przydatną listę skrótów wymienionych powyżej.
Dopóki masz otwarte Zoom, możesz uzyskać dostęp do listy skrótów, kiedy tylko chcesz. Zoom wyświetli skróty, które obsługuje bezpośrednio na tej liście. Miej oko za każdym razem, gdy nowy Zoom aktualizacja trafia na iPada.
Również na Guiding Tech
8. Przełącz aplikacje
Zauważyłeś powiadomienie i chcesz przełączyć się na tę aplikację podczas spotkania Zoom? Naciśnij i przytrzymaj klawisze Command + Tab, a następnie naciśnij klawisz Tab (przytrzymując klawisz Command), aby poruszać się po liście otwartych aplikacji — zwolnij klawisz Tab, aby otworzyć aplikację, do której chcesz uzyskać dostęp.

Aby przejść wstecz po liście ikon aplikacji, naciśnij Command + Shift + Tab.
Pamiętaj, że jeśli przełączysz się do innej aplikacji, Twój iPad przestanie przesyłać wideo do innych uczestników, dopóki nie otworzysz Zoom ponownie. Jednak mikrofon będzie aktywny, a dźwięk będzie nadal transmitowany jak zwykle.
9. Zrobić zrzut ekranu
W przeciwieństwie do komputerów stacjonarnych Zoom nie oferuje bezpośredniego skrótu do robienia zrzutów ekranu kluczowych momentów spotkań. Ale zawsze możesz polegać na kombinacji klawiszy zrzutu ekranu systemu iPada — w tym celu naciśnij Command + Shift + 3.
10. Zrób zrzut ekranu i edytuj
Chcesz edytować swoje zrzuty ekranu, gdy tylko je zrobisz? Naciśnij Command + Shift + 4, aby otworzyć tryb znaczników do edycji obrazu. Pamiętaj jednak, że Zoom zatrzyma wideo podczas wykonywania edycji, ale mikrofon będzie nadal aktywny.

Po zakończeniu edycji dotknij Gotowe.
11. Przynieś dok
Chcesz przeciągnąć aplikację ze stacji dokującej iPada, aby pracować w Slide Over? Aby wywołać dok w środku spotkania, naciśnij Command + Opcja + D.
Notatka: W chwili pisania tego tekstu Zoom na iPada nie obsługuje Podzielony widok.
12. Rozpocznij wyszukiwanie
Nie możesz znaleźć aplikacji, z którą chcesz wykonywać wiele zadań jednocześnie, w stacji dokującej iPada? Zamiast tego wyszukaj go za pomocą skrótu Command + Space, aby przywołać Spotlight.

Z wyników wyszukiwania po prostu przeciągnij ikonę aplikacji poza sekcję, aby zainicjować Slide Over. Sprawdź ten przewodnik, aby wiedzieć jak działa wielozadaniowość na iPadzie.
13. Przejdź do ekranu głównego
Za każdym razem, gdy chcesz przejść do ekranu głównego iPada, użyj kombinacji klawiszy Command + H lub naciśnij klawisz Esc.
Jednak odwiedzenie ekranu głównego nie zatrzyma spotkania, które prowadzisz lub w którym uczestniczysz. Zoom zatrzyma wideo, ale nie mikrofon i dźwięk. Aby wrócić do spotkania, dotknij ikony Zoom na ekranie głównym lub karty aplikacji Zoom w przełączniku aplikacji.
Również na Guiding Tech
Powiększ swoją drogę
Skróty bardzo pomagają w przyspieszeniu działania aplikacji Zoom na iPadzie. A ze względu na zorientowane na komputer podejście iPadOS, spodziewaj się, że nowe skróty pojawią się raczej wcześniej niż później.
Dalej w górę: Szukasz najlepszego przewodnika po Zoomie? Mamy cię przykryte. Zobacz poniżej.