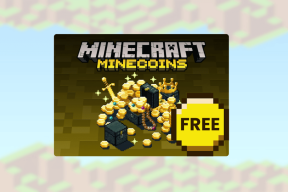5 najlepszych sposobów naprawienia błędu 0x8007003B w systemie Windows 10 i Windows 11
Różne / / June 16, 2022
Łączenie wielu komputerów z systemem Windows przez sieć umożliwia bezproblemowe przesyłanie plików między nimi. Jednak proces nie zawsze przebiega tak gładko. Czasami zdarzają się podczas tego usterki i błędy. „Błąd 0x8007003B: Wystąpił nieoczekiwany błąd sieci” to jeden z takich komunikatów o błędzie, który może przeszkadzać podczas kopiowania duże pliki przez sieć na komputerze z systemem Windows.

Przyczyn tego błędu może być kilka. Jeśli nie możesz określić dokładnej przyczyny, zapoznanie się z poniższymi wskazówkami dotyczącymi rozwiązywania problemów pomoże rozwiązać błąd 0x8007003B w systemie Windows 10 i Windows 11.
1. Sprawdź format dysku
Jednym z najczęstszych powodów, dla których możesz napotkać komunikat o błędzie 0x8007003B podczas przesyłania dużych plików przez sieć, jest to, że dysk docelowy jest Sformatowany w FAT32. W takim przypadku przesłanie pliku większego niż 4 GB najprawdopodobniej zakończy się niepowodzeniem i spowoduje wystąpienie takiego błędu.
Aby sprawdzić format dysku docelowego, wykonaj poniższe czynności.
Krok 1: Naciśnij klawisz Windows + E, aby otworzyć Eksplorator plików na komputerze.
Krok 2: Przejdź do tego komputera, kliknij prawym przyciskiem myszy dysk i wybierz Właściwości.

Krok 3: W obszarze Ogólne sprawdź system plików dysku docelowego.

Jeśli mówi NTFS, format dysku nie stanowi problemu i możesz kontynuować poniższe rozwiązania. Jeśli jednak mówi FAT32, będziesz musiał wybrać inny dysk docelowy lub skompresować pliki o rozmiarze większym niż 4 GB.
2. Tymczasowo wyłącz zaporę Windows Defender
Czasami, Zapora Windows Defender może niepoprawnie blokować przesyłanie plików przez sieć. Jak się okazuje kilka użytkowników na forum Microsoft udało się naprawić ten konkretny błąd, wyłączając na chwilę Zaporę systemu Windows Defender. Możesz też spróbować.
Słowo ostrzeżenia. Wyłączenie zapory Windows Defender stanowi poważne zagrożenie dla bezpieczeństwa komputera. Dlatego musisz zachować ostrożność i włączyć zaporę Windows Defender po zakończeniu przesyłania plików.
Krok 1: Naciśnij klawisz Windows + R, aby otworzyć okno dialogowe Uruchom. Rodzaj kontrola w polu Otwórz i naciśnij Enter.

Krok 2: W oknie Panelu sterowania użyj menu rozwijanego w prawym górnym rogu, aby zmienić typ widoku na małe lub duże ikony. Następnie kliknij Zapora systemu Windows Defender.

Krok 3: Kliknij „Włącz lub wyłącz zaporę Windows Defender” na lewym pasku bocznym. Wybierz opcję Tak z monitu Kontrola dostępu użytkownika. Być może będziesz musiał wprowadzić administratora

Krok 4: Wybierz opcję „Wyłącz Zaporę systemu Windows (niezalecane)” w ustawieniach sieci publicznej i prywatnej. Następnie kliknij przycisk OK na dole, aby zapisać zmiany.

Dodatkowo, jeśli korzystasz z programu antywirusowego innej firmy na swoim komputerze, rozważ wyłączenie go na chwilę, dopóki transfer się nie zakończy. Następnie upewnij się, że włączyłeś Zaporę systemu Windows i program antywirusowy.
3. Uruchom skanowanie SFC
Komunikat o błędzie 0x8007003B może również wystąpić, jeśli brakuje niektórych plików systemowych na komputerze lub są one uszkodzone. Uruchomienie skanowania SFC (lub Kontrolera plików systemowych) może pomóc w wykryciu i naprawieniu wszelkich problemów z tymi plikami. Oto jak z niego korzystać.
Krok 1: Kliknij prawym przyciskiem myszy przycisk Start i wybierz z listy Terminal Windows (Administrator).

Krok 2: Kliknij Tak, gdy pojawi się monit Kontrola konta użytkownika (UAC).
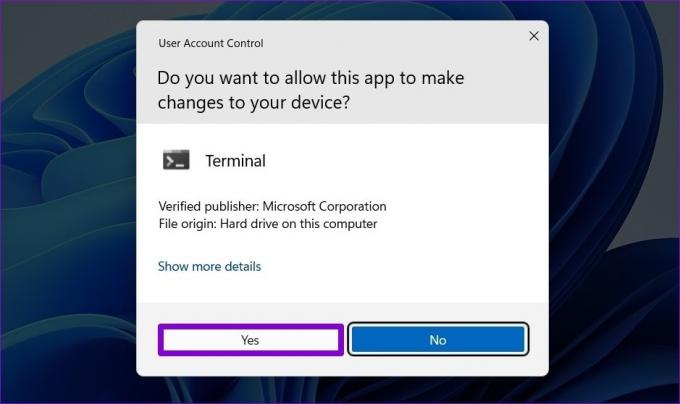
Krok 3: W konsoli wklej następujące polecenie i naciśnij Enter.
sfc / scannow

Narzędzie rozpocznie skanowanie wszystkich plików systemowych na komputerze i naprawi je w razie potrzeby. Po zakończeniu procesu zobaczysz komunikat informujący, czy skanowanie się powiodło. Jeśli tak nie było, pojawi się opcja, aby narzędzie próbowało odzyskać i naprawić pliki.

Jeśli jakiekolwiek problemy zostały rozwiązane, uruchom ponownie komputer i sprawdź, czy błąd występuje ponownie.
4. Użyj narzędzia Sprawdź dysk
Problemy z docelowym dyskiem twardym często może prowadzić do nieoczekiwanych błędów sieciowych. Check Disk to przydatne narzędzie w systemie Windows, które może zbadać system plików dysku i naprawić wszelkie uszkodzone sektory. Oto jak z niego korzystać.
Krok 1: Otwórz Eksplorator plików i przejdź do tego komputera. Kliknij dysk prawym przyciskiem myszy i wybierz Właściwości.

Krok 2: Przejdź do zakładki Narzędzia i kliknij przycisk Sprawdź w obszarze Sprawdzanie błędów.

Krok 3: Kliknij „Skanuj i napraw dysk”, aby kontynuować.

Pozwól systemowi Windows przeskanować i naprawić wszelkie problemy z dyskiem. W zależności od rozmiaru dysku ten proces może chwilę potrwać.
5. Wykonaj przywracanie systemu
Jeśli problem nie ustąpi, możesz spróbować wykonać przywracanie systemu. Prawdopodobnie ostatnia zmiana wprowadzona na komputerze lub nowo zainstalowany program przerywa proces przesyłania plików i powoduje błąd. Przeprowadzenie przywracania systemu pomoże cofnąć tę zmianę, przywracając system Windows do poprzedniego stanu roboczego. Pamiętaj, że ten proces nie wpłynie na Twoje pliki osobiste. Oczywiście ta opcja jest możliwa, jeśli włączyłeś opcję tworzenia punktów przywracania w systemie Windows.
Aby wykonać przywracanie systemu w systemie Windows, wykonaj poniższe czynności.
Krok 1: Otwórz menu Start, wpisz Utworzyć punkt przywracania i kliknij pierwszy wynik, który się pojawi.

Krok 2: Na karcie Ochrona systemu kliknij przycisk Przywracanie systemu.

Krok 3: Kliknij Dalej.

Krok 4: Wybierz punkt przywracania przed pierwszym wystąpieniem błędu.

Krok 5: Jeszcze raz przejrzyj wszystkie szczegóły, zanim klikniesz Zakończ.

Twój komputer uruchomi się ponownie i powróci do wybranego punktu przywracania. Po tym błąd nie powinien już Ci przeszkadzać.
Oczekuj nieoczekiwanego
Doświadczanie takiej sieci błędy podczas przesyłania plików może zakłócić Twój przepływ pracy i zmusić Cię do korzystania z alternatywnych metod. Mamy nadzieję, że jedno z powyższych rozwiązań pomogło usunąć wszelkie niespójności w procesie przesyłania i naprawić „Błąd 0x8007003B: wystąpił nieoczekiwany błąd sieci” w systemie Windows.
Ostatnia aktualizacja 16 czerwca 2022 r.
Powyższy artykuł może zawierać linki afiliacyjne, które pomagają we wspieraniu Guiding Tech. Nie wpływa to jednak na naszą rzetelność redakcyjną. Treść pozostaje bezstronna i autentyczna.

Scenariusz
Pankil jest z zawodu inżynierem budownictwa, który rozpoczął swoją przygodę jako pisarz w EOTO.tech. Niedawno dołączył do Guiding Tech jako niezależny pisarz, aby omawiać poradniki, objaśnienia, przewodniki kupowania, porady i wskazówki dotyczące systemu Android, iOS, Windows i Internetu.