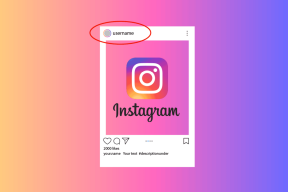Zwiększ głośność mikrofonu w systemie Windows 10
Różne / / November 28, 2021
Niski poziom głośności mikrofonu w systemie Windows? Oto jak to wzmocnić! Przyniosłeś nowe słuchawki, aby słuchać ulubionych piosenek lub nagrywać swój głos. Podczas nagrywania głosu lub podczas rozmowy wideo zauważasz, że głośność mikrofonu Twojego słuchawki nie są dobre. Jaki może być problem? Czy to twój nowy problem ze sprzętem słuchawkowym lub problem z oprogramowaniem/sterownikiem? Te dwie rzeczy przychodzą ci na myśl, gdy masz problem z dźwiękiem w gadżetach w systemie Windows. Jednak powiemy Ci, że bez względu na to, czy jest to mikrofon słuchawkowy, czy mikrofon systemowy, problemy związane z mikrofonem można łatwo rozwiązać bez zagłębiania się w problemy z oprogramowaniem lub sprzętem.

Jednym z najczęstszych problemów, z jakimi wszyscy moglibyśmy się zmierzyć, jest niewłaściwa transmisja głosu do drugiego użytkownika końcowego podczas połączenia głosowego lub wideo za pośrednictwem naszego systemu. Faktem jest, że nie wszystkie mikrofon ma taką samą podstawową głośność do przesyłania głosu. Istnieje jednak możliwość zwiększenia głośności mikrofonu w systemie Windows. Tutaj w szczególności omówimy
Windows 10 OS, który jest najnowszym i jednym z odnoszących sukcesy systemów operacyjnych Windows.Zawartość
- Jak zwiększyć głośność mikrofonu w systemie Windows 10?
- Metoda 1 – Ustawienie głośności mikrofonu
- Metoda 2 – Zaawansowane zmiany ustawień zakładki
- Metoda 3 – Zmiany w ustawieniach zakładki Communications
Jak zwiększyć głośność mikrofonu w systemie Windows 10?
Upewnij się Utworzyć punkt przywracania na wypadek, gdyby coś poszło nie tak.
Metoda 1 – Ustawienie głośności mikrofonu
Krok 1 – Kliknij prawym przyciskiem myszy ikona głośności (ikona głośnika) na pasku zadań w prawym rogu.
Krok 2 – Tutaj wybierz Urządzenie nagrywające opcja lub Dźwięki. Teraz na ekranie pojawi się nowe okno dialogowe z kilkoma opcjami.

Krok 3 – Tutaj musisz zlokalizować aktywny mikrofon do wyboru. Twój system może mieć więcej niż jeden mikrofon. Jednak aktywny będzie miał zielony haczyk. Wybierz i kliknij prawym przyciskiem myszy opcję aktywnego mikrofonu.
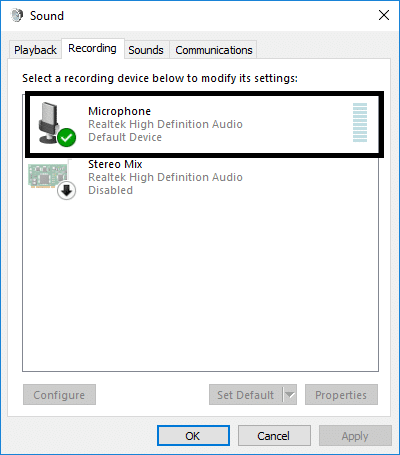
Krok 4 – Teraz wybierz nieruchomości opcja wybranego aktywnego mikrofonu.
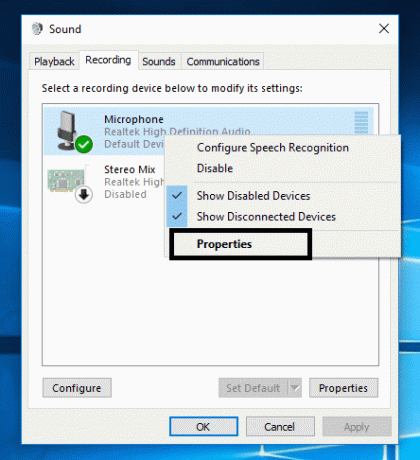
Krok 5 – Tutaj na ekranie zobaczysz wiele kart, musisz przejść do „Poziomy" Sekcja.
Krok 6 – Pierwszą rzeczą, którą musisz zmienić, to: zwiększyć głośność do 100 za pomocą suwaka. Jeśli to rozwiąże problemy, dobrze jest iść, w przeciwnym razie musisz również wprowadzić zmiany w sekcji wzmocnienia mikrofonu.
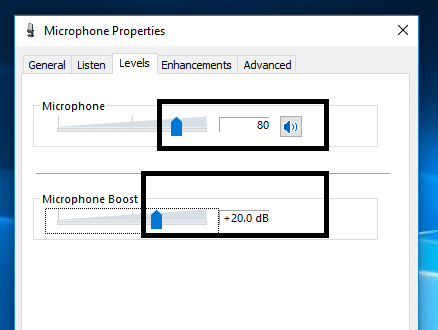
Krok 7 – Jeśli problem nie został jeszcze rozwiązany pod względem przesyłania odpowiedniej głośności głosu, powinieneś śmiało zwiększyć wzmocnienie mikrofonu. Możesz go zwiększyć do 30,0 dB.
Notatka: Zwiększając lub zmniejszając wzmocnienie mikrofonu, dobrze jest komunikować się z drugą osobą za pomocą tego samego mikrofon, dzięki czemu możesz uzyskać informację zwrotną o działaniu mikrofonu lub przesyłaniu głosu z odpowiednią głośnością albo nie.
Krok 8 – Po zakończeniu kliknij OK i zastosuj zmiany.
Zmiany zostaną zastosowane natychmiast, więc możesz od razu przetestować swój mikrofon. Ta metoda z pewnością pomoże Ci zwiększyć głośność mikrofonu w systemie Windows 10, ale jeśli nadal masz problem, przejdź do następnej metody.
Metoda 2 – Zaawansowane zmiany ustawień zakładki
W przypadku, gdy powyższe kroki nie doprowadziły do rozwiązania problemu z mikrofonem, możesz wybrać opcję „Zaawansowany’ opcja zakładki z Nieruchomości sekcja aktywnego mikrofonu, którą wybrałeś w krok 4.
W zakładce Zaawansowane będziesz mógł znaleźć dwa domyślne formaty wyboru. Jednak rzadko ma to wpływ na ustawienia mikrofonu, ale niektórzy użytkownicy zgłaszali, że ich problemy z mikrofonem zostały rozwiązane poprzez zmianę ustawień zaawansowanych. Tutaj musisz odznacz “Zezwalaj aplikacjom na przejęcie wyłącznej kontroli nad tym urządzeniem" oraz "Nadaj priorytet aplikacjom w trybie ekskluzywnym”, a następnie zapisz ustawienia. Najprawdopodobniej głośność mikrofonu zostanie zwiększona do takiego poziomu, że zacznie przekazywać odpowiednią głośność głosu użytkownikom końcowym.

Metoda 3 – Zmiany ustawień karty Komunikacja
Jeśli powyższe metody nie spowodowały zwiększenia głośności mikrofonu, możesz wypróbować tę metodę, aby zwiększyć głośność mikrofonu w systemie Windows 10. Tutaj musisz wybrać „Komunikacja” zakładka. Jeśli zaczynamy od zera, należy „kliknąć prawym przyciskiem” na ikonę głośnika na pasku zadań, otworzyć urządzenie nagrywające i wybrać zakładkę komunikacji.
1. Kliknij prawym przyciskiem myszy Ikona głośnika na pasku zadań i kliknij Urządzenie nagrywające lub dźwięk.

2. Przełącz na Zakładka Komunikacja i zaznaczamy opcję „Nic nie robić”.

3. Zapisz i zastosuj zmiany.
Zwykle tutaj domyślną opcją jest „Zmniejsz głośność innych źródeł o 80%”. Musisz to zmienić na „Nic nie robić” i zastosuj zmiany, aby sprawdzić, czy problem został rozwiązany i zaczniesz uzyskiwać lepszą głośność mikrofonu.
Najprawdopodobniej powyższe metody pomogą Ci zwiększyć głośność mikrofonu systemu i/lub słuchawek. Wszystko, co musisz zrobić, to postępować zgodnie z instrukcjami, aby upewnić się, że jesteś połączony z mikrofonem i aktywny. Konieczne jest upewnienie się, że mikrofon, który próbujesz zwiększyć, jest aktywny. Możliwe, że w systemie zainstalowano więcej niż jeden mikrofon. Dlatego musisz sprawdzić, którego chcesz użyć, aby zwiększyć jego głośność, aby móc dokonać dalszych zmian w tym samym w ustawieniach.
Zalecana:
- Jak zmienić domyślną czcionkę systemową w systemie Windows 10?
- Odzyskaj swoją drukarkę online w systemie Windows 10
- Co to jest plik MKV i jak go otworzyć?
- Uruchom aplikacje na Androida na komputerze z systemem Windows
Mam nadzieję, że ten artykuł był pomocny i teraz możesz z łatwością Zwiększ głośność mikrofonu w systemie Windows 10, ale jeśli nadal masz jakieś pytania dotyczące tego samouczka, możesz je zadać w sekcji komentarzy.