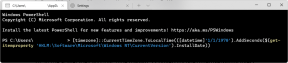Jak wyświetlić brakującą datę i godzinę na pasku zadań w systemie Windows
Różne / / November 29, 2021
Kilka dni temu bawiłem się Ustawienia paska zadań na moim laptopie z systemem Windows. Później zdałem sobie sprawę, że coś jest nie tak — pasek zadań nie pokazywał aktualnej daty. Nie przyszło mi do głowy, że moje igraszki mogły być przyczyną zniknięcia daty i godziny.

Po wyjęciu z pudełka system Windows wyświetla zarówno godzinę, jak i datę w prawym dolnym rogu paska zadań z datą obecną pod godziną. Kiedy data zniknęła (nie ta z Tindera, prawda!) z paska zadań, musiałem kliknąć na czas, aby ją wyświetlić. Trochę kłopotliwe.
Jeśli więc napotykasz podobny problem, w którym na pasku zadań brakuje całego zegara lub tylko daty, jesteś we właściwym miejscu. Tutaj powiemy Ci, jak przywrócić oba elementy na pasku zadań.
Pokaż brakujący zegar
Jeśli zegar jest całkowicie nieobecny na pasku zadań, Ty lub ktoś inny mógł przypadkowo wyłączyć go w ustawieniach. Niedawny Aktualizacja systemu Windows może być również odpowiedzialny za problem. Ale nie martw się. Wykonaj poniższe czynności, aby przywrócić zegar.
Krok 1: Przejdź do Ustawień Windows i kliknij Personalizacja.

Krok 2: Wybierz Pasek zadań.

Krok 3: Przewiń w dół i kliknij „Włącz lub wyłącz ikony systemowe”.

Krok 4: Na następnym ekranie upewnij się, że Zegar jest włączony. Jeśli jest włączony, wyłącz go i włącz.

Możesz też kliknąć prawym przyciskiem myszy w dowolnym miejscu na pasku zadań i wybrać Ustawienia paska zadań. Następnie wykonaj kroki 3 i 4 wymienione powyżej.

Zobacz wygaszony zegar
Jeśli zegar tam jest, ale jest zaciemniony lub zacieniony, co utrudnia wyświetlenie daty i godziny, oto, co musisz zrobić.
Zmień tło
Czasami Tło systemu Windows jest uszkodzony, co powoduje niewidoczny zegar na pasku zadań. Wystarczy zmienić tło. W tym celu przejdź do Ustawienia> Personalizacja> Tło. Tutaj wybierz nowy.

Możesz też kliknąć prawym przyciskiem myszy na pulpicie i wybrać z menu Personalizuj. Następnie kliknij Tło i zmień je.
Zmień motyw
Jeśli zmiana tła nie przywraca zegara, spróbuj zmienić motyw swojego komputera. W tym celu przejdź do Ustawienia> Personalizacja> Motywy. Wybierz inny motyw.

Również na Guiding Tech
Zmień kolor paska zadań na czarny
Jeśli zmienisz kolor akcentu na komputerze, istnieje ustawienie, które stosuje go również do paska zadań. Może kolor akcentu i kolor zegara nie są dobrze zsynchronizowane, przez co są czarne.
Dlatego, aby ponownie wyświetlić zegar, musisz zmienić kilka ustawień personalizacji i sprawdzić, czy to robi jakąś różnicę. Najpierw przejdź do Ustawienia > Personalizacja > Kolory. Odznacz „Automatycznie wybierz kolor akcentu z mojego tła”.

Po drugie, przewiń w dół na tym samym ekranie i odznacz „Pokaż kolor przy starcie, pasku zadań i centrum akcji”.

Wyświetl datę na pasku zadań
Wiele razy z paska zadań znika tylko data. W takich przypadkach postępuj zgodnie z tymi rozwiązaniami, aby to naprawić.
Wyłącz małe ikony
Pamiętasz, jak wspomniałem na początku postu, że zabawa z ustawieniami paska zadań zepsuła datę? Winowajcą były małe ustawienia przycisków paska zadań. Zasadniczo włączenie tego ustawienia zmniejsza rozmiar paska zadań i ukrywa datę. Dlatego musisz go wyłączyć, aby data była widoczna.
Aby to zrobić, przejdź do Ustawienia > Personalizacja > Pasek zadań. Alternatywnie kliknij prawym przyciskiem myszy pasek zadań i wybierz Ustawienia paska zadań. Tutaj wyłącz opcję „Użyj małych przycisków paska zadań”.

Zwiększ rozmiar paska zadań
Innym sposobem na przywrócenie daty jest zwiększenie rozmiar paska zadań. Najpierw upewnij się, że pasek zadań nie jest zablokowany. Jeśli jest zablokowany, nie będziesz mógł zmienić jego rozmiaru.
Aby odblokować pasek zadań, kliknij prawym przyciskiem myszy pasek zadań. W wyświetlonym menu odznacz opcję „Zablokuj pasek zadań”. Jeśli nie jest już zaznaczone, przejdź do następnego kroku.

Teraz przesuń kursor do górnej krawędzi paska zadań. Zauważysz, że zmieni się w dwustronną strzałkę. Kiedy tak się stanie, kliknij i przytrzymaj lewy przycisk myszy i przeciągnij go w górę, aby zmienić szerokość paska zadań. Spowoduje to dodanie daty pod godziną.
Również na Guiding Tech
Zmień format czasu
Czasami format czasu mógł zostać majstrowany i może to być powodem, dla którego data nie jest wyświetlana na pasku zadań. Musisz zmienić format czasu, aby zezwolić na datę na pasku zadań.
Aby to zrobić, wykonaj następujące kroki:
Krok 1: Otwórz Panel sterowania na swoim komputerze i przejdź do regionu.

Krok 2: W wyskakującym oknie, które się pojawi, kliknij Dodatkowe ustawienia.

Krok 3: Następnie w oknie Dostosuj format kliknij kartę Data. Tutaj upewnij się, że d lub dd jest obecne w krótkiej dacie, gdzie D oraz dd odnoszą się odpowiednio do liczby pojedynczej i dwucyfrowej. Oznacza to, że jeśli data to 5 marca, zostanie wyświetlona jako 5 z D i 05 z dd.

Dodatkowa wskazówka: Dodaj dzień tygodnia do paska zadań
Domyślnie system Windows nie wyświetla dnia tygodnia poza godziną i datą. Aby go dodać, wykonaj krok pierwszy i drugi zmiany formatu czasu, tj. przejdź do Panel sterowania > Region > Ustawienia dodatkowe.
Kliknij Data. Teraz w formacie krótkiego czasu dodaj ddd lub dddd, gdzie pierwszy pokaże skróconą formę dnia, a drugi pełną nazwę. Na przykład wybierając ddd wyświetli pt i dddd pokaże piątek.

Tak to będzie wyglądać:

Przy okazji, możesz nawet dodaj pozostały procent baterii na pasku zadań w przypadku laptopa.
Również na Guiding Tech
Czas jest cenny, prawda?
Wyobraź sobie, że korzystasz z komputera z systemem Windows bez tego małego, uroczego zegara w prawym rogu paska zadań. Nikt nie chciałby takiej kary. Mamy nadzieję, że powyższe rozwiązania przywrócą Twój zegar na właściwe tory.
Następny w górę: Chcesz pokazać prędkość Internetu na żywo na pasku zadań? Oto jak to łatwo zrobić.