3 sposoby na odzyskanie usuniętych zdjęć na Androida
Różne / / November 28, 2021
Nasze osobiste zdjęcia przypominają piękne czasy z przeszłości. To wspomnienia uchwycone w kadrze. Nie chcemy ich stracić. Czasami jednak przypadkowo je usuwamy. Albo z powodu naszego własnego nieostrożnego błędu, albo zgubienia lub uszkodzenia telefonu, tracimy cenne zdjęcia. Cóż, nie panikuj jeszcze, wciąż jest nadzieja. Chociaż nie ma wbudowanego systemu do odzyskiwania usuniętych zdjęć, istnieją inne obejścia. Usługi w chmurze, takie jak Zdjęcia Google, zawierają kopię zapasową Twoich zdjęć. Oprócz tego istnieje kilka aplikacji, które mogą pomóc w odzyskaniu zdjęć. Widzisz, nic, co usuniesz, nie jest trwale wymazane. Przestrzeń pamięci przydzielona do zdjęcia jest przechowywana w pliku, o ile nie zostaną na nim nadpisane jakieś nowe dane. Tak długo, jak nie spóźnisz się, nadal możesz odzyskać usunięte zdjęcia.
Ogólnie rzecz biorąc, istnieją trzy różne sposoby odzyskiwania usuniętych zdjęć na urządzeniu z Androidem. W tym artykule omówimy je szczegółowo, a także przedstawimy krok po kroku dla każdej metody lub oprogramowania, które będą niezbędne.
Zawartość
- 3 sposoby na odzyskanie usuniętych zdjęć na Androida
- 1. Jak odzyskać usunięte zdjęcia z chmury?
- Jak odzyskać usunięte zdjęcia ze Zdjęć Google
- Jak odzyskać usunięte zdjęcia z Microsoft OneDrive?
- Jak odzyskać usunięte zdjęcia z Dropbox
- 2. Odzyskaj usunięte zdjęcia na Androidzie za pomocą aplikacji innej firmy
- 3. Odzyskaj usunięte zdjęcia Androida z karty SD
3 sposoby na odzyskanie usuniętych zdjęć na Androida
1. Jak odzyskać usunięte zdjęcia z chmury?
Szereg usług przechowywania w chmurze umożliwia tworzenie kopii zapasowych danych, zdjęć i filmów na dysku w chmurze. Usługi takie jak Zdjęcia Google, One Drive i Dropbox to jedne z najpopularniejszych usług przechowywania w chmurze. Wszystkie urządzenia z Androidem mają fabrycznie zainstalowane Zdjęcia Google i domyślnie twórz kopie zapasowe zdjęć w chmurze. Dopóki nie wyłączysz automatycznego tworzenia kopii zapasowych, Twoje zdjęcia można łatwo odzyskać z chmury. Nawet jeśli usunąłeś zdjęcia z chmury (Galeria Zdjęć Google), nadal możesz je pobrać z kosza, w którym zdjęcia pozostają nienaruszone przez okres 60 dni.
Jak odzyskać usunięte zdjęcia ze Zdjęć Google
Jeśli automatyczna kopia zapasowa jest włączona, kopię usuniętego obrazu znajdziesz w Zdjęciach Google. Obraz może zostać usunięty z galerii urządzenia, ale nadal istnieje w chmurze. Wszystko, co musisz zrobić, to pobrać obraz z powrotem na swoje urządzenie. Wykonaj poniższe czynności, aby zobaczyć, jak:
1. Po pierwsze otwórz Zdjęcia Google na Twoim urządzeniu.

2. Teraz pliki w Zdjęciach Google są sortowane według daty. Dzięki temu będziesz mógł łatwo zlokalizować usunięte zdjęcie. Więc, przewiń galerię i znajdź zdjęcie.
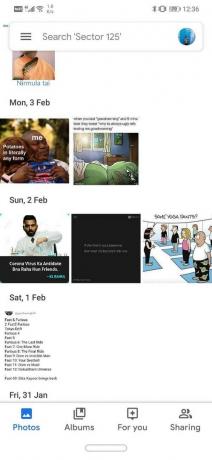
3. Teraz dotknij go.
4. Następnie kliknij trzy pionowe kropki w prawym górnym rogu ekranu.

5. Teraz kliknij Przycisk pobierania a zdjęcie zostanie zapisane na Twoim urządzeniu.

Jeśli jednak usunąłeś również zdjęcia ze Zdjęć Google, musisz zastosować inne podejście. Musisz odzyskać te obrazy z kosza, w którym usunięte zdjęcia znajdują się przez 60 dni.
1. otwarty Zdjęcia Google na Twoim urządzeniu.

2. Teraz dotknij ikony Hamburger w lewym górnym rogu ekranu.
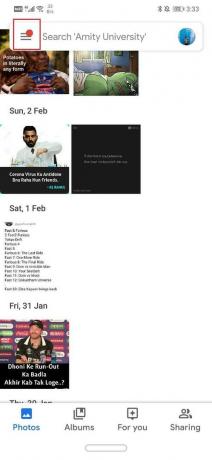
3. Z menu wybierz opcja kosza.
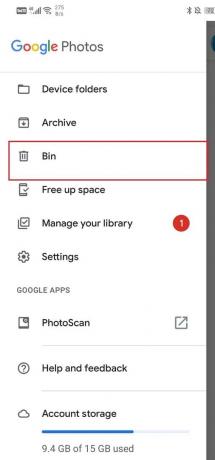
4. Ale już dotknij i przytrzymaj obraz i zostanie wybrany. Możesz także dotknąć wielu obrazów po tym, jeśli jest więcej niż jeden obraz, który chcesz przywrócić.
5. Po dokonaniu wyboru dotknij Przywrócić przycisk.

6. Obrazy powrócą do galerii Zdjęć Google i możesz je pobrać do biblioteki urządzenia, jeśli chcesz, korzystając z metody opisanej powyżej.
Jak odzyskać usunięte zdjęcia z Microsoft OneDrive?
Microsoft OneDrive to kolejna popularna opcja przechowywania w chmurze, która jest szeroko stosowana. Podobnie jak Zdjęcia Google, pozwala odzyskać zdjęcia z kosza. Jednak usunięte zdjęcia pozostają w koszu tylko przez 30 dni w OneDrive, więc nie można przywrócić zdjęć, które zostały usunięte ponad miesiąc temu.
1. Po prostu otwórz OneDrive na Twoim urządzeniu.
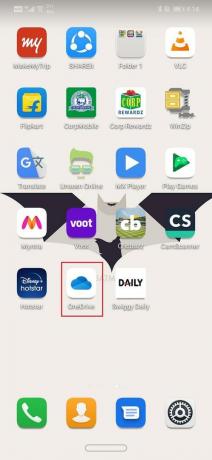
2. Teraz dotknij Ikona mnie na dole ekranu.
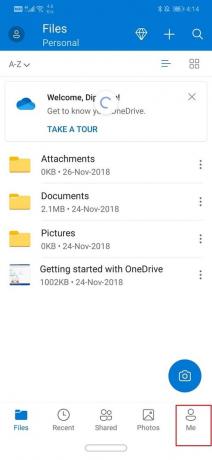
3. Tutaj kliknij Kosz opcja.

4. Możesz znaleźć usunięte zdjęcie tutaj. Stuknij opcję menu (trzy pionowe kropki) obok niej.

5. Teraz kliknij Przywrócić opcja, a zdjęcie wróci do Twojego One Drive.

Jak odzyskać usunięte zdjęcia z Dropbox
Dropbox działa w nieco inny sposób niż Zdjęcia Google i One Drive. Chociaż możesz przesyłać i pobierać zdjęcia do chmury za pomocą aplikacji mobilnej, możesz przywracać zdjęcia z kosza. Do tego potrzebny jest komputer.
1. Zaloguj się do swojego Konto Dropbox na komputerze stacjonarnym lub laptopie.
2. Teraz kliknij Opcja plików.
3. Tutaj wybierz Opcja usuniętych plików.
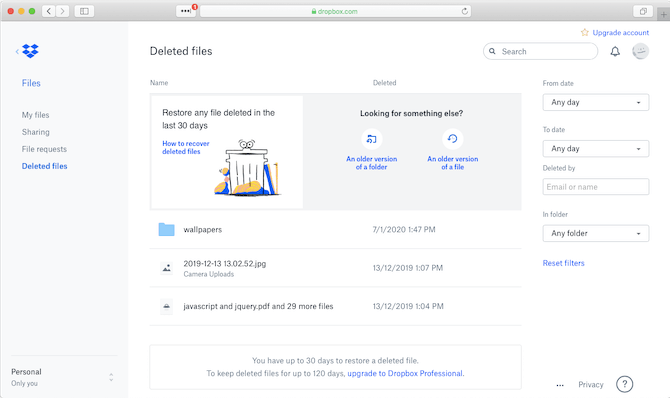
4. Pliki, które zostały usunięte w ciągu ostatnich 30 dni, można znaleźć tutaj. Wybierz te, które chcesz odzyskać i kliknij przycisk Przywróć.
Pamiętaj, że jeśli korzystasz z innej usługi przechowywania w chmurze oprócz wymienionych powyżej, ogólna metoda pozostaje taka sama. Każda pamięć masowa w chmurze ma kosz, z którego możesz przywrócić zdjęcia, które zostały przypadkowo przez Ciebie usunięte.
Przeczytaj także:Przywróć brakujące wydarzenia z Kalendarza Google na Androida
2. Odzyskaj usunięte zdjęcia na Androidzie za pomocą aplikacji innej firmy
Bardziej skutecznym sposobem na odzyskanie usuniętych zdjęć jest użycie aplikacji innej firmy. Dzieje się tak, ponieważ nie wszystkie zdjęcia są automatycznie zapisywane w chmurze, a jeśli wyłączyłeś tę funkcję, jest to jedyna alternatywa, jaką masz. Najlepsza aplikacja do wykonywania tej pracy jest znana jako DiskDigger. Ta aplikacja jest przede wszystkim zdolna do wykonywania dwóch funkcji, jedna to skanowanie podstawowe, a druga to pełne skanowanie.
Teraz Skanowanie podstawowe działa na urządzeniach nierootowanych i ma ograniczoną funkcjonalność. Może pobierać z plików pamięci podręcznej tylko miniaturowe kopie usuniętych obrazów o niskiej jakości. Z drugiej strony pełny skan pozwoli Ci odzyskać oryginalne zdjęcia. Jednak, aby użyć pełnego skanowania, musisz mieć zrootowane urządzenie. Za pomocą DiskDigger możesz odzyskać ostatnio usunięte zdjęcia i przenieść je z powrotem na swoje urządzenie lub przesłać je do pamięci w chmurze.

Jak wspomniano powyżej, usunięte obrazy pozostają w przydzielonej im pamięci, o ile coś innego zostanie na nich nadpisane. Tak więc im szybciej użyjesz aplikacji, tym większe masz szanse na zapisanie obrazów. Ponadto musisz pozbądź się wszystkich aplikacji Cleaner natychmiast, ponieważ mogą trwale usunąć te obrazy. Po pobraniu aplikacji należy również wyłączyć Wi-Fi lub komórkową transmisję danych, aby upewnić się, że na telefon nie są pobierane żadne nowe dane. Wykonaj poniższe czynności, aby dowiedzieć się, jak korzystać z aplikacji:
1. Gdy otworzysz aplikację po raz pierwszy, poprosi Cię o pozwolenie na dostęp do zdjęć, filmów, multimediów i innych plików. Nadaj aplikacji wymagane uprawnienia, klikając przycisk zezwalaj.
2. Jak wspomniano wcześniej, istnieją dwie podstawowe operacje: skanowanie podstawowe i skanowanie pełne. Kliknij na Pełne skanowanie opcja.
3. Teraz wszystkie twoje zdjęcia i pliki multimedialne są przechowywane na partycji / data, więc dotknij jej.
4. Następnie wybierz typ plików, które chcesz wyszukać. Wybierz JPEG z listy różnych formatów plików, a następnie kliknij przycisk OK.
5. Jedną rzeczą, o której musisz pamiętać, jest to DiskDigger skanuje w poszukiwaniu wszystkich plików multimedialnych obecnych na urządzeniu a nie tylko te, które zostały usunięte. Z tego powodu ustawienie niektórych filtrów przyspieszy proces i oszczędzi czas. Aby dodać filtry, dotknij opcji Ustawienia.
6. Tutaj ustaw rozmiar obrazu na co najmniej 10 000 000 bajtów, aby wyszukaj obrazy o rozmiarze co najmniej 1 MB.
7. Możesz również ustawić datę jako parametr wyszukiwania co pozwoli zawęzić wyniki wyszukiwania do zdjęć wykonanych przed lub po określonej dacie.
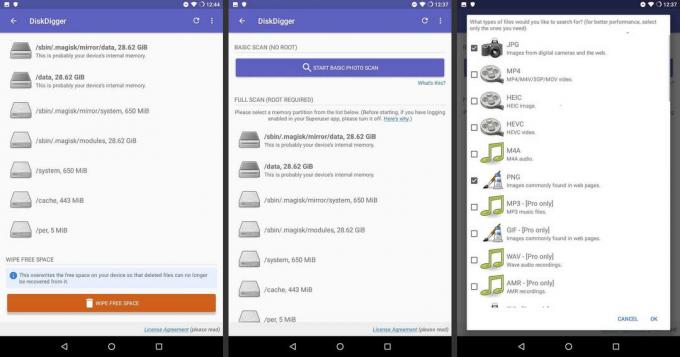
8. Proces skanowania zajmie trochę czasu, a po jego zakończeniu wszystkie zdjęcia wykryte na Twoim urządzeniu zostaną wyświetlone. Musisz poszukać tych, które zostały przypadkowo usunięte i dotknąć pola wyboru tych obrazów, aby je wybrać.
9. Po zakończeniu wyboru dotknij Odzyskaj przycisk.
10. Możesz zapisać przywrócone zdjęcia na serwerze w chmurze lub w innym folderze na samym urządzeniu. Wybierz opcję DCIM, która zawiera wszystkie zdjęcia zrobione aparatem urządzenia.
11. Teraz kliknij opcję OK, a Twoje zdjęcia zostaną z powrotem przywrócone na Twoim urządzeniu.
3. Odzyskaj usunięte zdjęcia Androida z karty SD
Faktem jest, że większość nowych smartfonów z Androidem ma dość potężną pamięć wewnętrzną, a korzystanie z kart SD staje się przestarzałe. Jeśli jednak jesteś jedną z tych nielicznych osób, które nadal wolą przechowywać swoje dane na karcie SD to jest dla ciebie dobra wiadomość. Jeśli Twoje zdjęcia zostały zapisane na zewnętrznej karcie SD, można je odzyskać nawet po usunięciu. Dzieje się tak, ponieważ dane są nadal obecne na karcie pamięci i pozostaną tam, dopóki coś innego zostanie nadpisane w tym miejscu. Aby odzyskać te zdjęcia, musisz podłączyć je do komputera. Istnieje kilka programów, które pozwalają odzyskać usunięte dane z karty SD. O jednym takim oprogramowaniu omówimy w następnej sekcji. Jednak jedną rzeczą, o którą musisz zadbać, jest jak najszybsze wyjęcie karty SD z telefonu, aby zapobiec nadpisaniu czegokolwiek w miejscu zdjęć.
Możesz pobrać Recuva dla Windows oraz PhotoRec dla komputerów Mac. Po pobraniu i zainstalowaniu oprogramowania wykonaj poniższe czynności, aby odzyskać zdjęcia z karty pamięci:
- Najpierw podłącz kartę SD do komputera za pomocą czytnika kart lub w przypadku laptopa, gniazda czytnika kart SD.
- Następnie uruchom oprogramowanie. Po uruchomieniu oprogramowanie automatycznie wykryje i wyświetli wszystkie dostępne dyski, w tym dysk komputera.
- Teraz dotknij karta pamięci i kliknij Przycisk skanowania.
- Oprogramowanie rozpocznie teraz skanowanie całej karty pamięci, co może trochę potrwać.
- Możesz zastosować określone filtry, aby zawęzić wyszukiwanie. Kliknij nae Wpisz opcję i wybierz Grafika.
- Tutaj wybierz Opcja JPEG.
- Wszystkie zeskanowane obrazy zostaną teraz wyświetlone na ekranie. Po prostu kliknij te obrazy, aby wybrać te, które chcesz odzyskać.
- Po dokonaniu wyboru kliknij Odzyskaj teraz przycisk.
- Te obrazy zostaną zapisane w określonym przez Ciebie folderze na Twoim komputerze. Następnie będziesz musiał skopiować je z powrotem na swoje urządzenie.
Zalecana:Napraw problem z wysyłaniem lub odbieraniem tekstu na Androidzie
Dzięki temu dochodzimy do końca listy różnych metod, które możesz zastosować do odzyskania usuniętych zdjęć na Androidzie. Jednak najlepszym sposobem na uniknięcie takich problemów w przyszłości jest tworzenie kopii zapasowych zdjęć w chmurze. Możesz korzystać z dowolnej z popularnych usług przechowywania w chmurze, takich jak Zdjęcia Google, Dropbox, OneDrive itp. Jeśli wyrobisz w sobie nawyk utrzymywania kopii zapasowej, nigdy nie stracisz swoich wspomnień. Nawet jeśli Twój telefon zostanie skradziony lub uszkodzony, Twoje dane są bezpieczne w chmurze.



