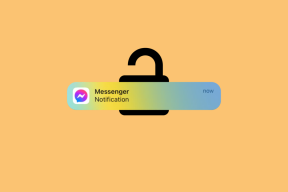9 najlepszych sposobów naprawienia niedziałającego wyszukiwania w systemie Windows 10
Różne / / November 29, 2021
Podczas Aktualizacje systemu Windows wprowadzają nowe funkcje, czasami psują też inne rzeczy. Jedną z funkcji, która ciągle się psuje, przynajmniej w moim systemie, jest wyszukiwarka Windows. I jestem pewien, że wielu również doświadcza tych samych problemów. Jeśli wyszukiwarka systemu Windows 10 nie działa na Twoim komputerze, jesteś we właściwym miejscu. W tym poście znajdziesz rozwiązania 9, aby rozwiązać różne problemy związane z wyszukiwaniem na komputerze z systemem Windows 10.

W przypadku niektórych użytkowników przycisk wyszukiwania systemu Windows nie działa. Oznacza to, że kliknięcie go nie otwiera panelu wyszukiwania. Inni nie mogą pisać w polu wyszukiwania. Podobnie, podczas gdy inni mogą pisać na pasku wyszukiwania, wyniki wyszukiwania nie są wyświetlane, a pole wyszukiwania jest puste.
Bez względu na napotkany problem związany z wyszukiwaniem systemu Windows, poniższe rozwiązania powinny pomóc. Zaczynajmy.
1. Restart komputera
Pierwszym rozwiązaniem, które powinieneś wypróbować, jest ponowne uruchomienie komputera z systemem Windows 10. Czasami takie proste rozwiązanie pozwala uniknąć niepotrzebnego majstrowania przy twoim, skądinąd, dobrym systemie. Więc zapisz swoją pracę i zrestartuj komputer.
2. Włącz usługę wyszukiwania
ten Usługa wyszukiwania systemu Windows musi być uruchomiona aby funkcja wyszukiwania działała poprawnie. Oto jak ponownie uruchomić usługę i upewnić się, że działa podczas uruchamiania.
Krok 1: Otwórz Menedżera zadań, klikając prawym przyciskiem myszy ikonę menu Start.
Krok 2: Przejdź do zakładki Usługi. Kliknij Otwórz usługi.

Krok 3: Otworzy się okno Usługi. Przewiń w dół i poszukaj Windows Search. Kliknij go prawym przyciskiem myszy i wybierz Uruchom ponownie.

Krok 4: Następnie kliknij dwukrotnie wyszukiwarkę Windows, aby otworzyć jej właściwości. Upewnij się, że pole obok Typ uruchomienia pokazuje Automatycznie lub Automatycznie (Opóźniony start). Jeśli wyświetla się Ręcznie, kliknij pole rozwijane i wybierz Automatycznie. Kliknij Zastosuj. Ponadto kliknij przycisk Start, aby uruchomić usługę. Następnie uruchom ponownie komputer.

Również na Guiding Tech
3. Uruchom ponownie różne zadania
Aby usługa Windows Search działała, musisz ponownie uruchomić kilka zadań z Menedżera zadań. Należą do nich Eksplorator Windows, Cortana i Wyszukiwanie.
Oto jak się do tego zabrać.
Krok 1: Kliknij prawym przyciskiem myszy ikonę menu Start i wybierz Menedżer zadań. Możesz także kliknąć prawym przyciskiem myszy pasek zadań i wybrać Menedżer zadań.

Wskazówka: Nie możesz użyć Menedżera zadań? Kasy 8 sposobów na naprawienie niedziałającego problemu Menedżera zadań.
Krok 2: Kliknij Więcej szczegółów, jeśli zobaczysz zminimalizowaną wersję Menedżera zadań.

Jeśli wita cię rozszerzona wersja Menedżera zadań, kliknij kartę Procesy.

Krok 3: Przewiń w dół i poszukaj Eksploratora Windows. Kliknij go raz. Następnie kliknij przycisk Uruchom ponownie.
Notatka: Twój ekran może na chwilę zgasnąć. Nie martw się. Ekran pojawi się ponownie automatycznie za jakiś czas.

Otwórz Windows Search i teraz powinno działać dobrze. Podobnie, jeśli problem będzie się powtarzał, uruchom ponownie procesy Cortany i wyszukiwania, klikając przycisk Zakończ zadanie lub Uruchom ponownie.

Wskazówka: Dowiedz się różnica między procesem a usługą w systemie Windows 10.
4. Uruchom CTFMON.EXE
CTFMON.EXE monitoruje klawiaturę, rozpoznawanie mowy, rozpoznawanie pisma ręcznego i podobne usługi wprowadzania w systemie Windows 10. Musisz go włączyć, jeśli nie możesz pisać w wyszukiwarce Windows.
Aby to zrobić, otwórz okno Uruchom. W tym celu użyj skrótu klawiszowego Windows + R. Lub kliknij prawym przyciskiem myszy ikonę menu Start i wybierz Uruchom.

Skopiuj i wklej C:\Windows\System32\ctfmon.exe polecenie w polu Uruchom i naciśnij Enter. Otwórz wyszukiwarkę Windows. Mamy nadzieję, że będziesz mógł bez problemu wyszukiwać swoje pliki i dokumenty.

5. Odbuduj indeks wyszukiwania
Czasem, zepsute lub stare indeksy może również powodować problemy z wyszukiwaniem systemu Windows. Aby to naprawić, musisz odbudować indeks wyszukiwania, jak pokazano poniżej.
Krok 1: Otwórz Panel sterowania, przechodząc do menu Start > System Windows > Panel sterowania.

Krok 2: Po otwarciu Panelu sterowania upewnij się, że tryb Widok według jest wybrany jako Małe ikony lub Duże ikony.

Krok 3: Kliknij Opcje indeksowania.

Krok 4: Kliknij Zaawansowane w Opcjach indeksowania.

Krok 5: Kliknij przycisk Odbuduj. Poczekaj, aż komputer zakończy proces indeksowania. Następnie uruchom ponownie komputer.

Również na Guiding Tech
6. Rozwiązywanie problemów z wyszukiwaniem systemu Windows
Innym sposobem rozwiązania problemu z niedziałającą wyszukiwarką systemu Windows jest użycie wbudowanego narzędzia do rozwiązywania problemów. Aby z niego skorzystać, otwórz Ustawienia systemu Windows i przejdź do Aktualizacji i zabezpieczeń.
Kliknij Rozwiązywanie problemów na lewym pasku bocznym. Na ekranie Rozwiązywanie problemów kliknij Wyszukiwanie i indeksowanie. Jeśli nie widzisz tej opcji, kliknij Dodatkowe narzędzia do rozwiązywania problemów, a następnie Wyszukaj i indeksowanie.


Kliknij przycisk Uruchom narzędzie do rozwiązywania problemów.

Na ekranie, który się otworzy, zaznacz pola obok problemów, z którymi się borykasz, i kliknij Dalej. Postępuj zgodnie z instrukcjami wyświetlanymi na ekranie, aby zakończyć proces rozwiązywania problemów.

7. Użyj polecenia PowerShell
Strona pomocy technicznej dla użytkowników firmy Microsoft zaleca użycie programu PowerShell do uruchomienia polecenia w celu rozwiązania problemów z wyszukiwaniem systemu Windows. Oto, co musisz zrobić.
Krok 1: Kliknij prawym przyciskiem myszy menu Start i wybierz Windows PowerShell (administrator).
Krok 2: Skopiuj i wklej następujące polecenie w oknie PowerShell i naciśnij przycisk Enter.
Get-AppXPackage -AllUsers |Where-Object {$_.InstallLocation -jak "*SystemApps*"} | Foreach {Add-AppxPackage -DisableDevelopmentMode -Register "$($_.InstallLocation)\AppXManifest.xml"}

Krok 3: Zamknij okno PowerShell i uruchom ponownie komputer. Następnie sprawdź wyszukiwanie w systemie Windows.
8. Sprawdź ustawienia wyszukiwania
Otwórz Ustawienia > Wyszukaj na swoim komputerze. Sprawdź, czy jakiekolwiek ustawienie powoduje błąd. Sprawdź również, czy wszystko jest zgodne z Twoimi wymaganiami. Włącz/wyłącz różne ustawienia, aby sprawdzić, czy coś rozwiązuje problem z wyszukiwaniem na komputerze z systemem Windows 10.
9. Sprawdź język klawiatury
Jeśli nie możesz pisać w wyszukiwarce Windows i innych miejscach na komputerze, powinieneś sprawdź język klawiatury. Upewnij się, że wybrano obsługiwany język.
Otwórz Ustawienia > Czas i język. Kliknij Język na lewym pasku bocznym, a następnie Klawiatura.

Na ekranie ustawień klawiatury wybierz opcję Użyj listy języków w polu rozwijanym „Zastąp domyślną metodę wprowadzania”.

Wskazówka: Powinieneś ustaw język klawiatury systemu Windows 10 na angielski (USA).
Również na Guiding Tech
Więcej rozwiązań
Mamy nadzieję, że jedno z powyższych rozwiązań powinno naprawić problem z niedziałającą wyszukiwarką systemu Windows 10. Jeśli powyższe rozwiązania nie pomogły, spójrz na Strona pomocy technicznej firmy Microsoft który oferuje również kilka rozwiązań problemów wyszukiwania systemu Windows.
Dalej w górę: Sprawdź, co to jest wyszukiwanie wciągające w systemie Windows 10 z następnego łącza. Wiedz też, czy powinieneś go włączyć, czy nie.