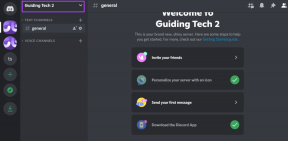Jak zapisać plik PDF w książkach na iPhonie i iPadzie
Różne / / November 29, 2021
Wszystkie główne przeglądarki internetowe na iPhone i iPad renderują pliki PDF całkiem dobrze. Ale czytanie długich dokumentów nie jest możliwe, ponieważ poważnie brakuje im żadnych funkcji, które zapewnia przyzwoity czytnik PDF. A ponieważ iOS oferuje już doskonałe możliwości przeglądania plików PDF w postaci aplikacji Książki, najrozsądniejszym posunięciem jest skopiowanie plików PDF, które do niego trafisz.

Chociaż arkusz udostępniania w przeglądarce internetowej oferuje opcję pobierania plików PDF do aplikacji Książki, rzeczywista procedura może często wydawać się zagmatwana z powodu wyraźnych różnic w interfejsach użytkownika między przeglądarki. Poniżej dowiesz się dokładnie, jak zapisać plik PDF w aplikacji Książki w pięciu głównych przeglądarkach na iOS — Safari, Chrome, Firefox, Edge i Opera Mini.
Safari
Przez dłuższy czas Safari, domyślna przeglądarka na iPhonie i iPadzie, miała bardzo wygodną opcję „Otwórz w iBooks” za każdym razem, gdy ładowałeś plik PDF. Jednakże, to się zmieniło wraz z iOS 11
, gdzie opcja została zintegrowana z arkuszem udostępniania przeglądarki. A ponieważ Apple zmienił nazwę iBooks na Books, począwszy od iOS 12, opcja Otwórz w książkach zajmuje teraz to samo miejsce.Na iPhonie otwórz arkusz udostępniania, dotykając ikony udostępniania u dołu ekranu.

Przesuń górny rząd arkusza udostępniania w lewo, a powinna pojawić się opcja Kopiuj do książek. Dotknij go, a plik PDF powinien zostać automatycznie skopiowany i uruchomiony w aplikacji Książki.

Po otwarciu pliku PDF możesz przełączyć się z powrotem do Safari i kontynuować przeglądanie. Zapisany plik PDF jest dostępny w dowolnym momencie, dotykając plików PDF w sekcji Biblioteka w aplikacji Książki.

Na iPadzie procedura jest taka sama, z wyjątkiem tego, że ikona Udostępnij znajduje się w prawym górnym rogu Safari.
Również na Guiding Tech
Google Chrome
Chrome na iOS przez długi czas nie oferował opcji zapisywania plików PDF lokalnie w aplikacji Książki, a co dopiero w dowolnym miejscu. Na szczęście to się zmieniło jakiś czas temu, a już teraz możesz pobrać plik PDF. Ale proces ten może wydawać się nieco mylący, ponieważ arkusz udostępniania dostępny za pomocą ikony Udostępnij wymienionej obok paska adresu URL w rzeczywistości nie zawiera opcji Kopiuj do książek.
Zamiast tego dotknij ekranu krótko po otwarciu pliku PDF, a w prawym dolnym rogu przeglądarki powinien pojawić się link OTWÓRZ W.

Dotknij go, a pojawi się osobny arkusz udostępniania. Dotknij opcji Kopiuj do Książek w górnym rzędzie, aby zapisać plik PDF w aplikacji Książki.

Firefox
Firefox nie ma łatwo dostępnej ikony udostępniania ani opcji OTWÓRZ W, takiej jak Chrome. Jak więc zapisać plik PDF w aplikacji Książki? Widzisz tę ikonę poziomej elipsy (trzy kropki) na pasku adresu? Dotknij go, a następnie dotknij opcji Udostępnij stronę… w menu rozwijanym.

W górnym rzędzie arkusza udostępniania dotknij opcji Kopiuj do książek i voila! Plik PDF należy zapisać w aplikacji Książki.

Wskazówka: Użyj opcji Utwórz PDF w arkuszu udostępniania, aby wykonać adnotacje przed zapisaniem go w aplikacji Książki.
Również na Guiding Tech
Microsoft Edge
Microsoft Edge, jedna z najnowszych przeglądarek, która zadebiutuje na iOS, zawiera ciekawe funkcje i jest całkiem przyzwoity w porównaniu do Safari. Aby jeszcze bardziej poprawić sytuację, masz dwa sposoby na wywołanie arkusza udostępniania z opcją kopiowania pliku PDF do aplikacji Książki.
Na iPhonie stuknij ikonę poziomej elipsy (trzy kropki) w prawym dolnym rogu ekranu. W wyświetlonym menu dotknij ikony Udostępnij.

Stuknij opcję Zapisz PDF w Książkach na arkuszu udostępniania, a plik PDF powinien zostać skopiowany do aplikacji Książki.

Na iPadzie ikona poziomej elipsy znajduje się w prawym górnym rogu ekranu.
Ewentualnie krótko dotknij ekranu, a powinieneś zobaczyć Otwórz za pomocą... opcję w prawym górnym rogu ekranu, którą możesz następnie dotknąć, aby wyświetlić arkusz udostępniania.

Opera Mini
Opera Mini wyróżnia się na iOS dzięki doskonałym możliwościom zapisywania danych, które wprowadza do gry. I podobnie jak wszystkie inne wymienione powyżej przeglądarki internetowe, umożliwia zapisanie pliku PDF w aplikacji Książki. Zacznij od dotknięcia ikony Opera, znajdującej się w prawym dolnym rogu na iPhonie lub w prawym górnym rogu na iPadzie.

W wyświetlonym menu dotknij Udostępnij.

Stuknij opcję Zapisz PDF w Książkach, aby zapisać plik PDF w aplikacji Książki.

Wskazówka: Użyj opcji Więcej na arkuszu udostępniania, aby go dostosować.
Również na Guiding Tech
Przeczytaj je w plikach PDF
Aplikacja Książki doskonale nadaje się do czytania plików PDF. Posiada odnowiony interfejs w porównaniu do starszych iBooków aplikacja, umożliwia tworzenie zakładek do stron, a nawet zawiera kompletny zestaw narzędzi do adnotacji, które są świetne w użyciu. A automatyczny Tryb ciemny, który włącza się i wyłącza ze względu na poziomy światła otoczenia jest doskonale zaimplementowany. Jednak nie wystarcza, jeśli chodzi o udostępnianie plików PDF, które niestety ograniczają się tylko do aplikacji Poczta.
Zamiast tego wybierz zapisywanie plików PDF w aplikacji Pliki. Zapewnia nie tylko większą elastyczność, jeśli chodzi o udostępnianie i zarządzanie plikami PDF, ale możesz je też łatwo otworzyć w dowolnej innej wybranej przeglądarce plików PDF (w tym w aplikacji Książki). Udostępnianie arkuszy w Safari, Chrome i Edge umożliwia zapisywanie plików PDF bezpośrednio w aplikacji Pliki. W przeglądarkach Firefox i Opera Mini możesz zapisywać dane w zintegrowanej pamięci masowej w chmurze i nadal uzyskiwać do nich dostęp za pośrednictwem aplikacji Pliki.