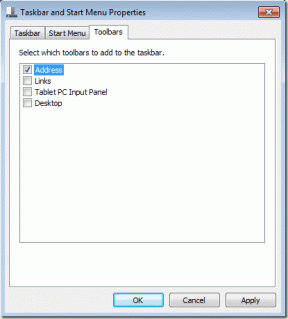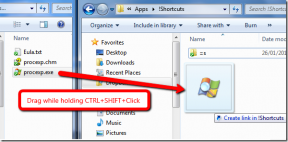Napraw Aplikacja nie została poprawnie zainicjalizowana
Różne / / November 28, 2021
Napraw Aplikacja nie została poprawnie zainicjowana: Główną przyczyną tego błędu jest przestarzały lub uszkodzony framework .NET, ale nie ogranicza się do tego, ponieważ są inne przyczyny tego błędu, takie jak uszkodzony rejestr, konflikty sterowników lub uszkodzony system Windows Pliki. Jeśli masz starą wersję systemu Windows lub nie aktualizowałeś swojej kopii systemu Windows od dłuższego czasu to są szanse, że jest to spowodowane przestarzałym frameworkiem .NET i aby naprawić błąd, wystarczy zaktualizować to.
Błędy te zostaną naprawione za pomocą poniższych metod:
Aplikacja nie została poprawnie zainicjowana (0xc0000135) Aplikacja nie została poprawnie zainicjowana (0xc0000005) Aplikacja nie została poprawnie zainicjowana (0xc0000005) Aplikacja nie została poprawnie zainicjowana (0xc0150002)

Całkowity błąd, który otrzymasz, będzie wyglądał mniej więcej tak:
Błąd aplikacji: Aplikacja nie została poprawnie zainicjowana (kod błędu). Naciśnij "OK" aby zamknąć aplikację.
Teraz szczegółowo omówiliśmy ten błąd, nadszedł czas, aby omówić, jak faktycznie naprawić ten błąd, więc bez marnowania czasu zobaczmy, jak naprawić ten błąd za pomocą poniższych kroków rozwiązywania problemów.
Zawartość
- Napraw Aplikacja nie została poprawnie zainicjalizowana
- Metoda 1: Upewnij się, że system Windows jest aktualny
- Metoda 2: Ponowna instalacja .NET Framework
- Metoda 3: Włącz Microsoft .net Framework
- Metoda 4: Uruchom CCleaner i Malwarebytes
Napraw Aplikacja nie została poprawnie zainicjalizowana
Upewnij się Utworzyć punkt przywracania na wypadek, gdyby coś poszło nie tak.
Metoda 1: Upewnij się, że system Windows jest aktualny
1. Naciśnij klawisz Windows + I, a następnie wybierz Aktualizacja i bezpieczeństwo.

2. Następnie kliknij Sprawdź aktualizacje i upewnij się, że zainstalowałeś wszystkie oczekujące aktualizacje.

3. Naciśnij klawisz Windows + R, a następnie wpisz services.msc i naciśnij Enter.

4. Znajdź Windows Update na liście i kliknij prawym przyciskiem myszy wybierz Właściwości.

5. Upewnij się, że typ uruchomienia jest ustawiony na Automatyczne lub Automatyczne (opóźniony start).
6.Następnie, kliknij Start a następnie kliknij Zastosuj, a następnie OK.
Sprawdź, czy jesteś w stanie Napraw Nie udało się poprawnie zainicjować aplikacji, jeśli nie, przejdź do następnej metody.
Metoda 2: Ponowna instalacja .NET Framework
1. Naciśnij klawisz Windows + X, a następnie wybierz Panel sterowania.

2. Kliknij Odinstaluj program i znajdź .NET Framework na liście.
3. Kliknij prawym przyciskiem myszy .Net Framework i wybierz Odinstaluj.
4. Jeśli poprosisz o potwierdzenie, wybierz Tak.
5. Po zakończeniu dezinstalacji upewnij się, że uruchomiłeś ponownie komputer, aby zapisać zmiany.
6. Teraz naciśnij Klawisz Windows + E następnie przejdź do folderu Windows: C:\Windows\
7. W systemie Windows zmień nazwę folderu montaż folder do montaż1.

8. Podobnie, zmień nazwę Microsoft. INTERNET do Microsoft. NET1.
9. Naciśnij klawisz Windows + R, a następnie wpisz „regedit” i naciśnij Enter.

10. Przejdź do następującego klucza rejestru: HKEY_LOCAL_MACHINE\Oprogramowanie\Microsoft
11. Usuń klucz .NET Framework, a następnie zamknij wszystko i uruchom ponownie komputer.
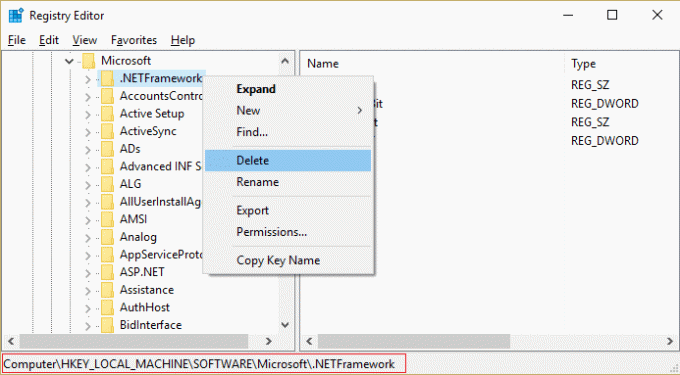
12.Pobierz i zainstaluj .Net Framework.
Pobierz Microsoft .NET Framework 3.5
Pobierz Microsoft .NET Framework 4.5
Metoda 3: Włącz Microsoft .net Framework
1. Kliknij prawym przyciskiem myszy przycisk Windows i wybierz panel sterowania.
2.Kliknij na programy.
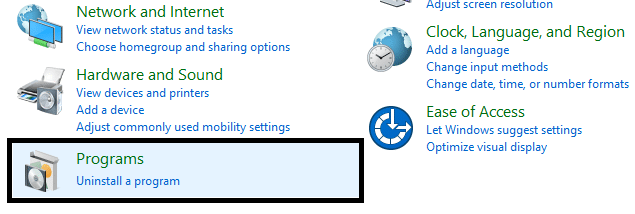
3. Teraz wybierz „Włącz lub wyłącz funkcje systemu Windows” w sekcji Programy i funkcje.

4. Teraz wybierz „Microsoft .net Framework 3.5“. Musisz rozwinąć każdy z jego elementów i sprawdzić oba:
Aktywacja HTTP Windows Communication Foundation
Windows Communication Foundation HTTP bez aktywacji

5. Kliknij OK i zamknij wszystko. Uruchom ponownie komputer, aby zapisać zmiany.
6. Ponowna instalacja .NET Framework spowoduje Napraw Aplikacja nie została poprawnie zainicjowana.
Metoda 4: Uruchom CCleaner i Malwarebytes
Wykonaj pełne skanowanie antywirusowe, aby upewnić się, że komputer jest bezpieczny. Oprócz tego uruchom CCleaner i Malwarebytes Anti-malware.
1. Pobierz i zainstaluj CCleaner & Malwarebytes.
2.Uruchom Malwarebytes i pozwól mu przeskanować twój system w poszukiwaniu szkodliwych plików.
3. Jeśli zostanie znalezione złośliwe oprogramowanie, automatycznie je usunie.
4. Teraz biegnij CCleaner oraz w sekcji „Cleaner”, w zakładce Windows, sugerujemy zaznaczenie następujących opcji do wyczyszczenia:

5. Po upewnieniu się, że zaznaczone są właściwe punkty, po prostu kliknij Uruchom czystsze, i pozwól CCleanerowi działać.
6. Aby dalej wyczyścić system, wybierz kartę Rejestr i upewnij się, że są zaznaczone następujące elementy:

7.Wybierz Skanuj w poszukiwaniu problemu i zezwól CCleaner na skanowanie, a następnie kliknij Napraw zaznaczone problemy.
8. Gdy CCleaner pyta „Czy chcesz wykonać kopię zapasową zmian w rejestrze?” wybierz Tak.
9. Po zakończeniu tworzenia kopii zapasowej wybierz Napraw wszystkie wybrane problemy.
10. Uruchom ponownie komputer, aby zapisać zmiany.
Polecany dla Ciebie:
- Napraw kod błędu 0x8007000D podczas próby aktywacji systemu Windows
- Jak naprawić błąd aplikacji 523
- Napraw Nie mogliśmy zaktualizować zarezerwowanej partycji systemowej
- Eksplorator Windows przestał działać [ROZWIĄZANE]
To wszystko, co udało Ci się pomyślnie Napraw Aplikacja nie została poprawnie zainicjalizowana ale jeśli nadal masz jakieś pytania dotyczące tego artykułu, możesz je zadać w sekcji komentarzy.