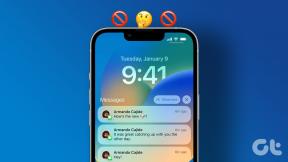6 najlepszych sposobów rozwiązania problemu wstrzymania synchronizacji Google Chrome
Różne / / November 29, 2021
Jedną z najlepszych rzeczy w Google Chrome jest dostępność na wielu platformach. Możesz pobrać i używać Google Chrome w każdym ważnym systemie operacyjnym oraz synchronizować dane, takie jak historia, zakładki, hasła i rozszerzenia. Przeglądarka używa Twojego konta Google, aby wszystko zsynchronizować. Jeśli napotkasz problem z wstrzymaną synchronizacją Google Chrome, jest to prawdziwy ból głowy i zakłóca płynne przeglądanie.

Gdy przeglądarka Chrome zgłosi błąd wstrzymania synchronizacji, zatrzyma synchronizację historii, zakładek i hasła na różnych urządzeniach. Te dane nie będą synchronizowane między komputerem (komputerami) a urządzeniami mobilnymi.
Rozwiążmy problem.
Również na Guiding Tech
1. Wznów synchronizację
Jest to najczęstsza sztuczka, aby naprawić błąd wstrzymania synchronizacji w przeglądarce Google Chrome. Jeśli wylogujesz się z usługi Google, takiej jak Gmail, Chrome wstrzymuje synchronizację. Aby ponownie włączyć synchronizację, zaloguj się na swoje konto Google.
Krok 1: Na komputerze otwórz Chrome.
Krok 2: W prawym górnym rogu kliknij Wstrzymane, a następnie Zaloguj się ponownie.

Krok 3: Zaloguj się na swoje konto Google.
2. Zachowaj synchronizację po zamknięciu lub ponownym uruchomieniu Chrome
Jeśli synchronizacja Chrome wyłącza się za każdym razem, gdy zamykasz przeglądarkę, możesz zmienić następujące ustawienia.
Krok 1: Otwórz przeglądarkę Google Chrome.
Krok 2: Stuknij menu z trzema kropkami w prawym górnym rogu.
Krok 3: Wybierz Ustawienia z następującego menu.

Krok 4: W sekcji Prywatność i bezpieczeństwo kliknij Pliki cookie i inne dane witryn.
Krok 5: Wyłącz Wyczyść pliki cookie i dane witryn po zamknięciu Chrome.

Od teraz Google Chrome nie będzie czyścić pamięci podręcznej za każdym razem, gdy zamkniesz przeglądarkę. To powinno naprawić błąd wstrzymania synchronizacji.
3. Dodaj stronę konta Google do dozwolonych witryn
W tej sekcji dodamy Twoje konto Google w witrynach, które zawsze mogą używać plików cookie. Wykonaj poniższe czynności, aby wprowadzić odpowiednie zmiany.
Krok 1: Otwórz przeglądarkę Google Chrome.
Krok 2: Stuknij menu z trzema kropkami w prawym górnym rogu.
Krok 3: Wybierz Ustawienia z następującego menu.

Krok 4: W sekcji Prywatność i bezpieczeństwo kliknij Ustawienia witryny.
Krok 5: Przewiń w dół i kliknij Pliki cookie i dane witryn w menu Treść.
Krok 6: Z następującego menu przewiń w dół do Witryn, które zawsze mogą używać plików cookie.

Krok 7: Kliknij przycisk Dodaj obok niego.
Krok 8: Wpisz „accounts.google.com” w polu tekstowym pokazanym bezpośrednio poniżej.

Krok 9: Następnie naciśnij przycisk Dodaj.
Krok 10: Uruchom ponownie Google Chrome.
Również na Guiding Tech
4. Pusta pamięć podręczna i pliki cookie
Uszkodzona pamięć podręczna może zrujnować Twój dzień. Wyczyszczenie pamięci podręcznej jest prawie zawsze bezpieczne, więc nie ma powodu, aby tego nie wypróbować.
Jeśli w przeglądarce Google Chrome są przeciążone dane przeglądania, może to spowodować problemy z synchronizacją w przeglądarce.
Wykonaj poniższe czynności, aby opróżnić pamięć podręczną i pliki cookie w Google Chrome.
Krok 1: Otwórz Google Chrome, dotknij menu z trzema kropkami u góry.
Krok 2: Przejdź do Więcej narzędzi > Wyczyść dane przeglądania.

Krok 3: Z poniższego menu przejdź do Zaawansowane i wybierz Pliki podręczne i pliki cookie do usunięcia.
Następnie uruchom ponownie przeglądarkę Google Chrome i sprawdź, czy synchronizacja Google Chrome jest wstrzymana, błąd został naprawiony, czy nie.
5. Wyłącz rozszerzenia Chrome
Rozszerzenia odgrywają istotną rolę w ekosystemie Chrome. Korzystając z rozszerzeń, można dodać więcej funkcji do podstawowego interfejsu i funkcjonalności Chrome. Być może jednak niektóre z nich nie były aktywnie utrzymywane. Mogą być nieaktualne lub mieć niezgodności z najnowszymi kompilacjami Chrome.
Jeśli masz zainstalowane dziesiątki rozszerzeń Chrome, ustalenie, które z nich powoduje problem z synchronizacją, może być trudne. Z tego powodu najprostszym rozwiązaniem jest: wyłącz wszystkie rozszerzenia a następnie włączaj tylko te, których potrzebujesz na raz.
Krok 1: Otwórz Google Chrome, dotknij menu z trzema kropkami u góry.
Krok 2: Przejdź do Więcej narzędzi > Rozszerzenia.

Krok 3: Otworzy się menu rozszerzenia. Stuknij przycisk Usuń i usuń rozszerzenia Chrome.
6. Zresetuj wszystkie ustawienia Chrome
Może to pomóc, ponieważ czasami poprawianie niewłaściwych ustawień może ostatecznie spowodować problemy z synchronizacją z Chrome, zwłaszcza jeśli włączasz funkcje beta.
Możesz to wszystko naprawić, resetując Chrome.
Krok 1: Uruchom Chrome i otwórz Ustawienia.
Krok 2: Przewiń w dół i kliknij Zaawansowane, aby otworzyć wszystkie ustawienia.

Krok 3: Przewiń w dół do sekcji Resetuj i wyczyść i kliknij Przywróć ustawienia do ich oryginalnych wartości domyślnych.
Spowoduje to otwarcie okna z ostrzeżeniem, że wszystkie ustawienia Chrome zostaną zresetowane. Po prostu wybierz Resetuj ustawienia, aby kontynuować.
Również na Guiding Tech
Zacznij ponownie korzystać z Chrome
Błąd synchronizacji Google Chrome jest wstrzymany, co może sprawić, że będziesz drapać się po głowie, zwłaszcza gdy przeglądarka jest częścią codziennego przepływu pracy. Wykonaj powyższe kroki rozwiązywania problemów i napraw problem. Daj nam znać, która sztuczka zadziałała dla Ciebie.
Dalej w górę: Masz dość otrzymywania ciągłych powiadomień z przeglądarki Chrome? Przeczytaj poniższy post, aby dowiedzieć się, jak wyłączyć powiadomienia z Google Chrome.