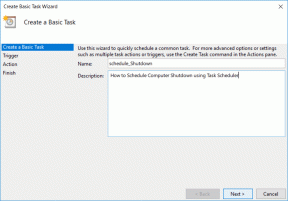Jak stworzyć animowany GIF z nagrania ekranu
Różne / / November 29, 2021
Animowane GIF-y są obecnie w Internecie i mediach społecznościowych, ale większość ludzi naprawdę nie wie, jak je zrobić. Jeśli wiesz, jak prawidłowo je wykonać, prawdopodobnie zdajesz sobie sprawę, że w rzeczywistości nie jest to takie proste, zwłaszcza gdy przy użyciu złożonych aplikacji, takich jak Photoshop. (Oczywiście iPhone 6s Live Photos robi spraw, aby proces był trochę mniej żmudny.)

Jednym z rozwiązań tego problemu jest po prostu użycie aplikacji, która rejestruje to, co jest na ekranie komputera i zapisuje materiał jako animowany GIF. Oznacza to, że będziesz w stanie konwertuj wszystko, od samouczków komputerowych po przenoszenie filmów do GIF-ów, więc nie ma potrzeby ręcznego konwertowania filmów na animowane ramki GIF.
Bezpłatna aplikacja dla systemu Windows lub Mac o nazwie LICEcap może w tym ogromnie pomóc.
Zmień nagrania ekranu w animowane pliki GIF
Najpierw pobierz bezpłatną aplikację LICEcap. Zrób to odwiedzając
Strona internetowa firmy Cockos Incorporated i przewijaj, aż dojdziesz do łączy pobierania dla systemu Windows lub OS X.Po zainstalowaniu programu uruchom go, aby przekonać się, że wygląda jak dziwne, przezroczyste okno. Rzeczywiście, to nie bez powodu. Cokolwiek znajduje się w tym oknie, LICEcap przechwyci i zamieni w animowany GIF.
Zanim zaczniesz nagrywać, zapoznaj się z niektórymi opcjami, które możesz edytować z wyprzedzeniem. Na dole okna możesz edytuj wymiary w pikselach nagrania, a także maksymalną liczbę klatek na sekundę, czyli klatki na sekundę. To określa, jak płynnie będzie odtwarzany GIF.

Wskazówka: Przeciągnięcie rogu okna w celu zmiany jego rozmiaru automatycznie zmieni wymiary w pikselach na nowy rozmiar okna.
Kiedy będziesz gotowy, kliknij Nagrywać… aby sfinalizować niektóre ustawienia przed rozpoczęciem nagrywania. W oknie dialogowym możesz wybrać nazwę pliku i zapisać lokalizację z wyprzedzeniem, a także inne opcje, takie jak wyświetlanie ramki tytułowej lub kliknięcia myszą. Możesz także automatycznie zatrzymać nagrywanie po określonej liczbie sekund, które możesz włączyć u dołu okna.

Po kliknięciu Zapisać, LICEcap automatycznie rozpocznie nagrywanie żądanego obszaru po trzysekundowej preroll. To dziwny wybór interfejsu użytkownika, więc przygotuj się na szybkie rozpoczęcie. Kliknij Pauza podczas, jeśli chcesz zatrzymać się na krótko lub zmienić położenie okna. W przeciwnym razie po zakończeniu nagrywania kliknij Zatrzymać.

Tak po prostu, w lokalizacji zapisu powinieneś zobaczyć nowy animowany GIF dokładnie tego, co nagrałeś na ekranie. Sprawdź tworzenie dzięki uprzejmości Kanał Guiding Tech na YouTube.