Jak zaplanować automatyczne wyłączanie systemu Windows 10?
Różne / / November 28, 2021
Jeśli pobierasz duży plik z Internetu lub instalujesz program, który zajmie kilka godzin, to prawdopodobnie chcesz zaplanować automatyczne wyłączanie, ponieważ prawdopodobnie nie będziesz siedział tak długo tylko po to, aby wyłączyć komputer ręcznie. Cóż, możesz zaplanować automatyczne zamknięcie systemu Windows 10 w określonym wcześniej czasie. Większość ludzi nie zdaje sobie sprawy z tej funkcji systemu Windows i prawdopodobnie marnują czas siedząc przy komputerze, aby ręcznie zamknąć system.

Istnieje kilka sposobów automatycznego zamykania systemu Windows i dzisiaj omówimy je wszystkie. Po prostu użyj rozwiązania, które najlepiej odpowiada Twoim potrzebom, więc bez marnowania czasu zobaczmy, jak zaplanować automatyczne wyłączanie systemu Windows 10 za pomocą poniższego przewodnika rozwiązywania problemów.
Zawartość
- Jak zaplanować automatyczne wyłączanie systemu Windows 10?
- Metoda 1: Zaplanuj zamknięcie za pomocą Harmonogramu zadań
- Metoda 2: Zaplanuj automatyczne wyłączanie systemu Windows 10 za pomocą wiersza polecenia
Jak zaplanować automatyczne wyłączanie systemu Windows 10?
Upewnij się Utworzyć punkt przywracania na wypadek, gdyby coś poszło nie tak.
Metoda 1: Zaplanuj zamknięcie za pomocą Harmonogramu zadań
1. Naciśnij klawisz Windows + R, a następnie wpisz zadaniachd.msc i naciśnij Enter, aby otworzyć Harmonogram zadań.

2. Teraz w prawym oknie pod Działaniami kliknij Utwórz zadanie podstawowe.

3. Wpisz dowolną nazwę i opis w polu i kliknij Następny.

4. Na następnym ekranie ustaw, kiedy chcesz, aby zadanie się zaczęło, tj. codziennie, co tydzień, co miesiąc, jednorazowo itp. i kliknij Następny.

5. Następnie ustaw Data i godzina rozpoczęcia.

6. Wybierz "Uruchom program” na ekranie Akcja i kliknij Następny.

7. W obszarze Program/Skrypt albo wpisz „C:\Windows\System32\shutdown.exe” (bez cudzysłowów) lub przejdź do shutdown.exe w powyższym katalogu.

8. W tym samym oknie pod „Dodaj argumenty (opcjonalnie)” wpisz następujące, a następnie kliknij Dalej:
/s /f /t 0

Notatka: Jeśli chcesz wyłączyć komputer, powiedz po 1 minucie, wpisz 60 zamiast 0, podobnie, jeśli chcesz wyłączyć komputer po 1 godzinie, wpisz 3600. Jest to również krok opcjonalny, ponieważ wybrałeś już datę i godzinę uruchomienia programu, więc możesz pozostawić go na 0.
9. Przejrzyj wszystkie zmiany, które wprowadziłeś do tej pory, a następnie zaznacz „Otwórz okno dialogowe Właściwości dla tego zadania po kliknięciu przycisku Zakończ” a następnie kliknij Skończyć.

10. W zakładce Ogólne zaznacz pole, które mówi „Biegaj z najwyższymi uprawnieniami“.

11. Przełącz na Zakładka Warunki i wtedy odznacz “Uruchom zadanie tylko wtedy, gdy komputer jest zasilany prądem zmiennymr".

12. Podobnie przejdź do zakładki Ustawienia, a następnie znacznik wyboru “Uruchom zadanie tak szybko, jak to możliwe po pominięciu zaplanowanego uruchomienia“.

13. Teraz komputer wyłączy się w wybranym przez Ciebie dniu i godzinie.
Metoda 2: Zaplanuj automatyczne wyłączanie systemu Windows 10 za pomocą wiersza polecenia
1. Otwórz wiersz polecenia. Użytkownik może wykonać ten krok, wyszukując „polecam” a następnie naciśnij Enter.

2. Wpisz następujące polecenie w cmd i naciśnij Enter:
wyłączenie –s –t liczba
Notatka: Zastąp liczbę sekundami, po których chcesz wyłączyć komputer, na przykład wyłączenie –s –t 3600
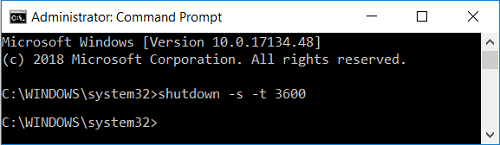
3. Po naciśnięciu Enter otworzy się nowy monit informujący o zegarze automatycznego wyłączania.
Uwaga: to samo zadanie możesz wykonać w PowerShell, aby wyłączyć komputer po określonym czasie. Podobnie, otwórz okno dialogowe Uruchom i wpisz shutdown -s -t number, aby osiągnąć ten sam wynik, pamiętaj, aby zastąpić liczbę określoną ilością czasu, przez którą chcesz wyłączyć komputer.
Zalecana:
- Napraw Windows Defender Update kończy się niepowodzeniem z błędem 0x80070643
- Napraw Jeśli odtwarzanie nie rozpocznie się wkrótce, spróbuj ponownie uruchomić urządzenie
- Jak naprawić Sec_error_expired_certificate
- Napraw brakujące Ulubione w Internet Explorerze w systemie Windows 10
To wszystko, czego skutecznie się nauczyłeś Jak zaplanować automatyczne wyłączanie systemu Windows 10? ale jeśli nadal masz jakieś pytania dotyczące tego postu, możesz je zadać w sekcji komentarzy.



