[PRZEWODNIK] Zresetuj Microsoft Edge do ustawień domyślnych
Różne / / November 28, 2021
Wraz z systemem Windows 10 Microsoft wprowadził swoją najnowszą przeglądarkę Microsoft Edge, która zastępuje tradycyjną przeglądarkę Internet Explorer, chociaż IE nadal jest obecny w systemie Windows 10, a nie jako przeglądarka domyślna. Chociaż Microsoft Edge to najnowsza przeglądarka, która obiecuje bezpieczeństwo i szybkie przeglądanie, nadal może się zepsuć i doprowadzić do awarii, a co nie. Chociaż Edge jest chronioną aplikacją dla systemu Windows 10, nie można jej odinstalować ani usunąć z systemu Windows i jest bardzo mało prawdopodobne, że może zostać naruszona.
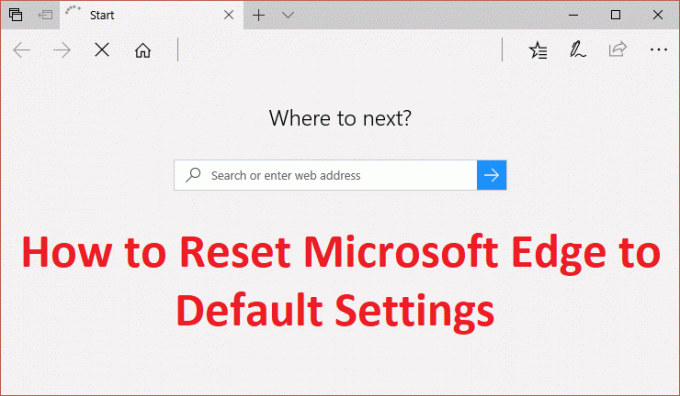
Jedyną opcją, jaką masz, jest zresetowanie krawędzi w systemie Windows 10, jeśli coś pójdzie nie tak. W przeciwieństwie do tego, jak zresetować Internet Explorera, nie ma bezpośredniego sposobu na zresetowanie Microsoft Edge do domyślnego, ale nadal mamy jakiś sposób na wykonanie tego zadania. Więc nie marnując czasu, zobaczmy, jak zresetować Microsoft Edge do ustawień domyślnych w systemie Windows 10 za pomocą poniższego przewodnika.
Zawartość
- [PRZEWODNIK] Zresetuj Microsoft Edge do ustawień domyślnych
- Metoda 1: Zresetuj Microsoft Edge za pomocą Ustawień (Wyczyść dane przeglądania)
- Metoda 2: Zresetuj Microsoft Edge
- Metoda 3: Uruchom Kontroler plików systemowych i DISM
- Metoda 4: Utwórz nowe konto lokalne
- Metoda 5: Napraw instalację systemu Windows 10
[PRZEWODNIK] Zresetuj Microsoft Edge do ustawień domyślnych
Upewnij się Utworzyć punkt przywracania na wypadek, gdyby coś poszło nie tak.
Metoda 1: Zresetuj Microsoft Edge za pomocą Ustawień (Wyczyść dane przeglądania)
1. otwarty Krawędź z wyszukiwarki Windows lub menu Start.
![Otwórz Microsoft Edge, wyszukując na pasku wyszukiwania | [PRZEWODNIK] Zresetuj Microsoft Edge do ustawień domyślnych](/f/4a1d83d9662c935fbc4d8fd15a4fca65.png)
2. Kliknij trzy kropki w prawym górnym rogu i wybierz Ustawienia.

3. Pod Wyczyść dane przeglądania, kliknij Wybierz, co chcesz wyczyścić.

4. Wybierz wszystko i kliknij przycisk Wyczyść.

4. Poczekaj, aż przeglądarka wyczyści wszystkie dane i Uruchom ponownie Edge'a. Sprawdź, czy możesz zresetować Microsoft Edge do ustawień domyślnych, jeśli nie, kontynuuj.
Metoda 2: Zresetuj Microsoft Edge
1. Przejdź do następującego katalogu:
C:\Użytkownicy\Twoja_nazwa użytkownika\AppData\Lokalne\Pakiety
Notatka: Aby otworzyć folder AppData, musisz zaznaczyć opcję Pokaż ukryte pliki i foldery w Opcjach folderów.
![pokaż ukryte pliki i pliki systemu operacyjnego | [PRZEWODNIK] Zresetuj Microsoft Edge do ustawień domyślnych](/f/c79d80381991823644194266735b1cca.png)
2. Odnaleźć Microsoft. MicrosoftEdge_8wekyb3d8bbwe na liście i kliknij go dwukrotnie.

3. Wybierz wszystkie pliki i foldery w środku i trwale usunąć je, naciskając Shift + Delete.
Notatka: Jeśli pojawi się błąd Odmowa dostępu do folderu, kliknij przycisk Kontynuuj. Kliknij prawym przyciskiem myszy folder Microsoft Edge i odznacz opcję Tylko do odczytu. Kliknij Zastosuj, a następnie OK i ponownie sprawdź, czy możesz usunąć zawartość tego folderu.

4. Teraz wpisz PowerShell w wyszukiwarce Windows, a następnie kliknij prawym przyciskiem myszy i wybierz Uruchom jako administrator.

5. Wpisz następujące polecenie w PowerShell i naciśnij Enter:
Get-AppXPackage -AllUsers -Name Microsoft. MicrosoftEdge | Foreach {Add-AppxPackage -DisableDevelopmentMode -Register "$($_.InstallLocation)\AppXManifest.xml" -Verbose}

6. Otóż to! Wystarczy zresetować przeglądarkę Microsoft Edge do ustawień domyślnych.
Metoda 3: Uruchom Kontroler plików systemowych i DISM
1. otwarty Wiersz polecenia. Użytkownik może wykonać ten krok, wyszukując „polecam” a następnie naciśnij Enter.
![Otwórz wiersz polecenia. Użytkownik może wykonać ten krok, wyszukując „cmd”, a następnie naciśnij Enter. | [PRZEWODNIK] Zresetuj Microsoft Edge do ustawień domyślnych](/f/d35695e9ad9267105d75ebc80efc8d2e.jpg)
2. Teraz wpisz następujące polecenie w cmd i naciśnij enter:
Sfc /scannow. sfc /scannow /offbootdir=c:\ /offwindir=c:\windows (Jeśli powyższe nie powiedzie się, spróbuj tego)

3. Poczekaj na zakończenie powyższego procesu i po zakończeniu uruchom ponownie komputer.
4. Ponownie otwórz cmd i wpisz następujące polecenie i naciśnij Enter po każdym z nich:
Dism /Online /Cleanup-Image /CheckHealth. Dism /Online /Cleanup-Image /ScanHealth. Dism /Online /Cleanup-Image /RestoreHealth

5. Uruchom polecenie DISM i poczekaj, aż się zakończy.
6. Jeśli powyższe polecenie nie działa, wypróbuj poniższe:
Dism /Image: C:\offline /Cleanup-Image /RestoreHealth /Źródło: c:\test\mount\windows. Dism /Online /Cleanup-Image /RestoreHealth /Źródło: c:\test\mount\windows /LimitAccess
Notatka: Zastąp C:\RepairSource\Windows źródłem naprawy (Windows Installation lub Recovery Disc).
7. Uruchom ponownie komputer, aby zapisać zmiany i sprawdzić, czy możesz Zresetuj Microsoft Edge do ustawień domyślnych.
Metoda 4: Utwórz nowe konto lokalne
1. Naciśnij klawisz Windows + I, aby otworzyć Ustawienia a następnie kliknij Konta.

2. Kliknij Karta Rodzina i inne osoby w menu po lewej stronie i kliknij Dodaj kogoś innego do tego komputera pod Inni ludzie.
![Kliknij kartę Rodzina i inne osoby, a następnie kliknij Dodaj kogoś innego do tego komputera | [PRZEWODNIK] Zresetuj Microsoft Edge do ustawień domyślnych](/f/4b0fa5f155145cdca814d30809cb25cb.jpg)
3. Kliknij, Nie mam danych logowania tej osoby na dole.

4. Wybierz Dodaj użytkownika bez konta Microsoft na dole.

5. Teraz wpisz nazwę użytkownika i hasło do nowego konta i kliknij Następny.
![Wpisz nazwę użytkownika i hasło do nowego konta i kliknij Dalej | [PRZEWODNIK] Zresetuj Microsoft Edge do ustawień domyślnych](/f/64ea8a61257480ff9fac408e52df73d1.jpg)
Zaloguj się do tego nowego konta użytkownika i sprawdź, czy Sklep Windows działa, czy nie. Jeśli możesz z powodzeniem Zresetuj Microsoft Edge do ustawień domyślnych na tym nowym koncie użytkownika, problem dotyczył starego konta użytkownika, które mogło zostać uszkodzone, mimo to przenieś swoje pliki na to konto i usuń stare konto, aby dokończyć przenoszenie na nowe konto.
Metoda 5: Napraw instalację systemu Windows 10
Ta metoda jest ostatecznością, ponieważ jeśli nic nie zadziała, ta metoda z pewnością naprawi wszystkie problemy z komputerem. Napraw Zainstaluj przy użyciu uaktualnienia w miejscu, aby naprawić problemy z systemem bez usuwania danych użytkownika znajdujących się w systemie. Więc śledź ten artykuł, aby zobaczyć Jak łatwo naprawić instalację systemu Windows 10.
Zalecana:
- Napraw awarię aplikacji do zdjęć w systemie Windows 10
- Jak wyłączyć lub odinstalować Microsoft Edge
- Napraw menu kontekstowe powolnego kliknięcia prawym przyciskiem myszy w systemie Windows 10
- Napraw awarie aplikacji Poczta i Kalendarz podczas otwierania w systemie Windows 10
To wszystko, czego skutecznie się nauczyłeś Jak zresetować Microsoft Edge do ustawień domyślnych w systemie Windows 10, ale jeśli nadal masz jakieś pytania dotyczące powyższego przewodnika, możesz je zadać w sekcji komentarzy.
![[PRZEWODNIK] Zresetuj Microsoft Edge do ustawień domyślnych](/uploads/acceptor/source/69/a2e9bb1969514e868d156e4f6e558a8d__1_.png)


