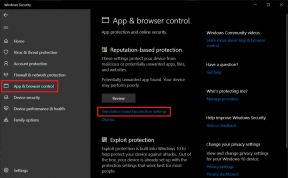Pokaż skompresowane lub zaszyfrowane nazwy plików w kolorze w systemie Windows 10
Różne / / November 28, 2021
Jedną z najlepszych rzeczy w systemie Windows 10 jest to, że jest wyposażony w niesamowitą funkcję, a jedną z takich funkcji jest wbudowane narzędzie do szyfrowania, które szyfruje foldery i pliki w systemie Windows 10. Dzięki tej funkcji nie musisz używać oprogramowania innych firm, takiego jak Winrar, 7 Zip itp. do szyfrowania lub kompresowania plików lub folderów. Aby zidentyfikować skompresowany plik lub folder, w prawym górnym rogu folderu w systemie Windows 10 pojawi się podwójna strzałka w kolorze niebieskim.

Również podczas szyfrowania lub kompresji pliku lub folderu kolor czcionki (nazwa pliku lub folderu) zmienia się z domyślnego czarnego na niebieski lub zielony w zależności od dokonanego wyboru. Zaszyfrowane nazwy plików zostaną zmienione na kolor zielony i podobnie nazwy plików skompresowanych zostaną zmienione na kolor niebieski. Musisz wykonać poniższe czynności, aby wyświetlić skompresowaną nazwę pliku lub folderu w kolorze w systemie Windows 10. Należy również zauważyć, że jeśli zaszyfrowany plik lub folder EFS jest skompresowany, plik lub folder skompresowany nie zostanie ponownie zaszyfrowany. Więc bez marnowania czasu zobaczmy, jak wyświetlić skompresowane lub zaszyfrowane nazwy plików w kolorze Windows 10 za pomocą poniższego samouczka.
Zawartość
- Pokaż skompresowane lub zaszyfrowane nazwy plików w kolorze w systemie Windows 10
- Metoda 1: Pokaż skompresowane nazwy plików w kolorze w systemie Windows 10 za pomocą opcji folderu.
- Metoda 2: Aby włączyć lub wyłączyć wyświetlanie zaszyfrowanych lub skompresowanych plików NTFS w kolorze za pomocą Rejestru
Pokaż skompresowane lub zaszyfrowane nazwy plików w kolorze w systemie Windows 10
Upewnij się Utworzyć punkt przywracania na wypadek, gdyby coś poszło nie tak.
Metoda 1: Pokaż skompresowane nazwy plików w kolorze w systemie Windows 10 za pomocą opcji folderu.
1. Naciśnij klawisz Windows + E, aby otworzyć Eksplorator plików, a następnie kliknij Pogląd ze wstążki Eksploratora plików, a następnie kliknij Opcje.

2. Następnie Opcje katalogu dla Eksploratora plików pojawi się i będziesz mógł skonfigurować różne ustawienia.
3. Przełącz na Zobacz kartę w opcjach folderów.
4. Przewiń w dół znacznik wyboru “Pokaż zaszyfrowane lub skompresowane pliki NEFS w kolorze“.
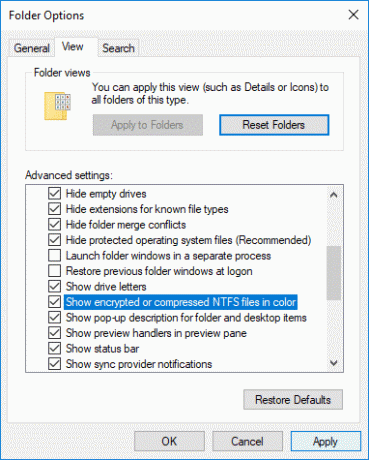
5. Kliknij Zastosuj, a następnie OK.
6. Kolor czcionki zostanie zmieniony zgodnie z Twoim wyborem.
To jest jak ty Pokaż skompresowane lub zaszyfrowane nazwy plików w kolorze w systemie Windows 10 bez użycia narzędzia innej firmy, ale jeśli nadal utknąłeś, nie martw się, możesz zastosować następną metodę.
Metoda 2: Aby włączyć lub wyłączyć wyświetlanie zaszyfrowanych lub skompresowanych plików NTFS w kolorze za pomocą Rejestru
1. Naciśnij klawisz Windows + R, a następnie wpisz regedit i naciśnij Enter, aby otworzyć Edytor rejestru.

2. Przejdź do następującego klucza rejestru:
HKEY_CURRENT_USER\Software\Microsoft\Windows\CurrentVersion\Explorer\Advanced
3. Kliknij prawym przyciskiem myszy Osiągnięcied następnie wybierz Nowy a następnie kliknij Wartość DWORD (32-bitowa).

4. Nazwij ten nowo utworzony DWORD jako ShowEncryptSkompresowany kolor i kliknij go dwukrotnie, aby zmienić jego wartość.
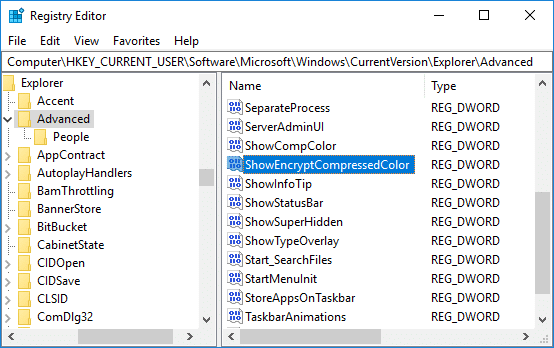
5. Wpisz wartość w polu danych wartości zgodnie z:
Aby włączyć wyświetlanie zaszyfrowanych lub skompresowanych plików NTFS w kolorze: 1
Aby wyłączyć wyświetlanie zaszyfrowanych lub skompresowanych plików NTFS w kolorze: 0
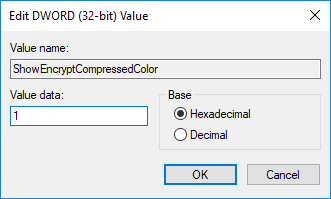
6. Po wpisaniu wartości hit ok lub Enter.
7. Zamknij wszystko i uruchom ponownie komputer, aby zapisać zmiany.
Wreszcie, Windows 10 sprawia, że nazwy plików są kolorowe, a także pomaga użytkownikom łatwo zidentyfikować zaszyfrowany lub skompresowany plik i folder.
Zalecana:
- Zmień rozmiar bufora i poziom przezroczystości ekranu wiersza polecenia
- Spakuj lub rozpakuj pliki i foldery w systemie Windows 10
- Usuń kartę zgodności z właściwości pliku w systemie Windows 10
- Jak zmienić nazwę komputera w systemie Windows 10?
To wszystko, czego skutecznie się nauczyłeś Jak wyświetlić skompresowane lub zaszyfrowane nazwy plików w kolorze w systemie Windows 10? ale jeśli nadal masz jakieś pytania dotyczące tego postu, możesz je zadać w sekcji komentarzy.