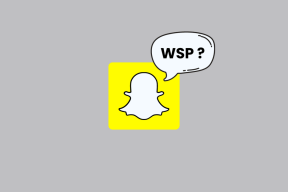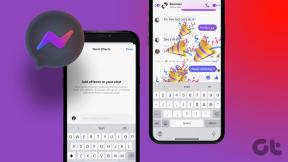Jak zmienić lokalizację pobierania w Microsoft Edge Chromium
Różne / / November 29, 2021
Nowy Microsoft Edge Chromium to drastyczne ulepszenie w stosunku do starej przeglądarki Edge. Ono synchronizuje dane między urządzeniami płynnie, sportowa zdolność do instaluj witryny jako PWA, obsługuje obszerna biblioteka rozszerzeń, i więcej. Ale nadal musisz wziąć sprawy w swoje ręce, jeśli chcesz, aby przeglądarka działała tak, jak chcesz.

Weź sprawę z pobieraniem plików. Microsoft Edge Chromium domyślnie zapisuje je w folderze Pobrane na komputerze PC lub Mac. Ma to sens, ale nie jest idealne, jeśli regularnie wykonujesz wiele pobrań. Folder Pobrane znajduje się na partycji podstawowej, a wypełnianie go mnóstwem ogromnych plików nie jest dobrym pomysłem jeśli przestrzeń do przechowywania jest problemem.
Na szczęście jest więcej niż możliwe, aby zmienić domyślny folder pobierania dla Microsoft Edge Chromium, albo do innej lokalizacji na partycji podstawowej, albo do innej partycji lub dysku w ogóle. Sprawdźmy więc, jak to zrobić, a następnie przejrzyj kilka innych ustawień związanych z pobieraniem, które mogą Cię zainteresować.
Zmień lokalizację pobierania w Microsoft Edge Chromium
Zmiana domyślnej lokalizacji pobierania w Microsoft Edge Chromium jest niezwykle łatwa. Chociaż możesz skonfigurować przeglądarkę tak, aby zapisywała pobierane pliki w praktycznie dowolnej lokalizacji, jest to ogólnie dobrym pomysłem jest powstrzymanie się od ustawiania folderu na dysku wymiennym jako domyślnego pobierania Lokalizacja. Chyba że nie planujesz go usuwać podczas korzystania z przeglądarki.
Krok 1: Otwórz menu Krawędź (kliknij ikonę z trzema kropkami w prawym górnym rogu ekranu), a następnie kliknij Ustawienia.

Krok 2: Kliknij kartę boczną Pobrane.

Krok 3: Kliknij przycisk oznaczony Zmień.

Krok 4: Przejdź do miejsca, do którego chcesz przenieść domyślną lokalizację pobierania, a następnie wybierz folder. Następnie kliknij Wybierz folder (lub Wybierz w macOS).

Zamknij panel Ustawienia krawędzi. Microsoft Edge Chromium będzie teraz pobierany do nowej lokalizacji za każdym razem, gdy zainicjujesz nowe pobieranie.
Inne ustawienia związane z pobieraniem
Microsoft Edge Chromium zawiera różne inne ustawienia związane z pobieraniem, z których wszystkie mogą okazać się niezwykle przydatne w tym czy innym momencie. Przyjrzyjmy się im poniżej.
Zapytaj przed pobraniem
Zamiast trzymać się jednej lokalizacji pobierania, możesz zamiast tego skonfigurować Microsoft Edge Chromium, aby wyświetlał monit o nową lokalizację za każdym razem, gdy inicjujesz pobieranie.
Aby to zrobić, przejdź do ekranu Pobieranie w Ustawieniach krawędzi (ten sam ekran, który pozwala zmienić domyślną lokalizację pobierania). Tam włącz przełącznik obok opcji „Zapytaj, gdzie zapisać każdy plik przed pobraniem”.

Następnym razem, gdy zaczniesz nowe pobieranie, wybierz folder w oknie Eksploratora plików lub Finderze, które się pojawi, a następnie kliknij Zapisz.
Jednak Microsoft Edge Chromium zawsze zapamięta ostatnią wybraną lokalizację pobierania i domyślnie wskaże ją. Powinno to przyspieszyć zapisywanie partii plików w jednej lokalizacji.
Pobierz pliki PDF
Microsoft Edge Chromium ma przyzwoitą wbudowaną przeglądarkę plików PDF i domyślnie otwiera w niej wszystkie pliki PDF. Ale jeśli wolisz pobierać pliki PDF, być może otworzyć je w dedykowany czytnik PDF zamiast tego istnieje wbudowane ustawienie, które może ci w tym pomóc.
Krok 1: Przejdź do panelu Ustawienia krawędzi, kliknij Uprawnienia witryny, a następnie kliknij Dokumenty PDF.

Krok 2: Włącz przełącznik obok „Zawsze otwieraj pliki PDF zewnętrznie”.

Następnym razem, gdy klikniesz łącze do pliku PDF, zostaniesz poproszony o przycisk Pobierz plik. Kliknij go, aby pobrać plik lokalnie.
Wyczyść historię pobierania
Martwisz się, że ktoś inny będzie węszył i sprawdzał Twoją historię pobierania? Dlaczego tego nie wyczyścić? Naciśnij klawisze Ctrl+Shift+Delete (lub Cmd+Shift+Delete w systemie macOS), aby wyświetlić okno dialogowe Wyczyść dane przeglądania. Wybierz Historia pobierania, określ czas trwania, a następnie kliknij Wyczyść teraz. Możesz także wyczyść pliki cookie witryny i pamięć podręczną przeglądarki kiedy jesteś w tym.
Możesz też ustawić Microsoft Edge Chromium, aby usuwał historię przeglądania za każdym razem, gdy z niej wychodzisz. Oto jak to zrobić.
Krok 1: Otwórz panel Ustawienia krawędzi, kliknij kartę boczną Prywatność i usługi, a następnie kliknij opcję „Wybierz elementy do usunięcia przy każdym zamknięciu przeglądarki”.

Krok 2: Włącz przełącznik obok Historii pobierania.

Microsoft Edge Chromium usunie historię przeglądania za każdym razem, gdy zamkniesz wszystkie okna przeglądarki. Alternatywnie możesz używaj okien przeglądania InPrivate przede wszystkim, aby zatrzymać rejestrowanie historii pobierania.
Rozpocznij pobieranie
Zmiana domyślnej lokalizacji pobierania w Microsoft Edge Chromium jest absolutnie niezbędna, jeśli chcesz mieć pełną kontrolę nad pobieranymi plikami. Możliwość skonfigurowania przeglądarki, aby za każdym razem monitowała o nową lokalizację, może również okazać się niezwykle przydatna, choć czasami może to być trochę denerwujące.
Na szczęście ustawienia lokalizacji pobierania Edge można łatwo modyfikować, więc nie jest tak, że utkniesz z jakimikolwiek zmianami, które wprowadzasz w nieskończoność. Nie krępuj się więc eksperymentować, ile chcesz.
Dalej w górę: Czy kiedykolwiek zastanawiałeś się, jak nowy Microsoft Edge Chromium łączy się z Mozilla Firefox? Dowiedzieć się teraz.