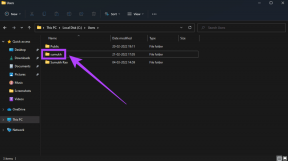Przewodnik dotyczący naprawiania Apple Music na komputerze Mac, który nie synchronizuje się z iPhonem
Różne / / November 29, 2021
Apple Music i kilka innych serwisów streamingowych synchronizuje Twoje ulubione utwory i listy odtwarzania na różnych urządzeniach. W ten sposób możesz cieszyć się nimi bezproblemowo, niezależnie od urządzenia, z którego korzystasz, aby uzyskać dostęp do Apple Music. Ale co gdyby W Apple Music brakuje niektórych utworów lub listy odtwarzania na iPhonie i są dostępne na MacBooku? Wygląda to dość dziwnie. Nie martw się. W tym przewodniku zestawiliśmy kilka rozwiązań, które pomogą Ci naprawić błędy synchronizacji Apple Music między komputerem Mac a iPhonem.

Najpierw upewnij się, że oba urządzenia (Mac i iPhone) są połączone z tym samym kontem Apple ID. Podobnie sprawdź, czy masz aktywną subskrypcję Apple Music — na swoim iPhonie przejdź do Ustawienia > [Twoje imię i nazwisko] > Subskrypcje i upewnij się, że „Subskrypcja Apple Music” znajduje się w sekcji Aktywna. Na koniec sprawdź, czy połączenie internetowe Twojego iPhone'a i Maca jest aktywne. To bardzo ważne.
Jeśli problem stanowi połączenie internetowe, zapoznaj się z tymi przewodnikami na
rozwiązywanie problemów z danymi komórkowymi oraz przywracanie połączenia Wi-Fi na iPhonie. W przeciwnym razie przejdź do rozwiązań w następnej sekcji.Również na Guiding Tech
1. Ręcznie uruchom synchronizację biblioteki
Jest całkiem możliwe, że Twoja subskrypcja Apple Music nie ma zsynchronizowanej biblioteki muzycznej między urządzeniami, mimo że masz aktywne połączenie internetowe. W takich przypadkach można ręcznie uruchomić synchronizację.
Niektórzy użytkownicy komputerów Mac, którzy mieli podobne trudności z synchronizacją Apple Music, mogli manewrować tym problemem poprzez: modyfikowanie swoich bibliotek muzycznych. Dokonanie jakichkolwiek zmian w bibliotece muzycznej — na iPhonie — spowoduje, że usługa Apple Music zsynchronizuje bibliotekę muzyczną komputera Mac z iPhonem.
Możesz spróbować dodać losowy utwór do swojej listy odtwarzania, zmienić nazwę listy odtwarzania, a nawet utworzyć nową listę odtwarzania. Cokolwiek. Powinno to popchnąć Apple Music Twojego iPhone'a, aby uzyskać zaktualizowane informacje z komputera Mac lub innych podłączonych urządzeń.
2. Uruchom ponownie urządzenia

Nadal nie możesz zsynchronizować biblioteki Apple Music komputera Mac z iPhonem? Wyłącz oba urządzenia i włącz je ponownie, zaczynając od iPhone'a. Jeśli problem będzie się powtarzał po ponownym uruchomieniu iPhone'a, spróbuj ponownie uruchomić komputer Mac i sprawdź, czy to pomoże.
3. Zaktualizuj iOS
Jeśli synchronizacja biblioteki Apple Music nie działa poprawnie na Twoich urządzeniach, Apple zaleca aktualizację swojego systemu operacyjnego do najnowszej wersji. Przejdź do Ustawienia > Ogólne > Aktualizacja oprogramowania i stuknij. „Pobierz i zainstaluj”, aby zaktualizować iPhone'a.

Aby zaktualizować macOS na komputerze Mac, przejdź do Preferencje systemowe> Aktualizacja oprogramowania i kliknij przycisk Uaktualnij teraz.

4. Włącz synchronizację biblioteki
Powinieneś także sprawdzić, czy synchronizacja bibliotek jest włączona na Macu i iPhonie. Po wyłączeniu na którymkolwiek z urządzeń Apple Music będzie mieć inną zawartość na Twoich urządzeniach, nawet jeśli są one połączone z tym samym Apple ID.
Jak włączyć synchronizację biblioteki muzycznej Apple na iPhonie?
Krok 1: Uruchom Ustawienia i wybierz Muzyka.

Krok 2: Upewnij się, że Synchronizuj bibliotekę jest włączona.

Jeśli opcja jest już włączona, wyłącz ją i włącz ponownie. Może to również pomóc w uruchomieniu Apple Music, aby zsynchronizować bibliotekę muzyczną komputera Mac z iPhonem.


Notatka: Wyłączenie synchronizacji biblioteki dla Apple Music spowoduje usunięcie wszystkich utworów i pobranych plików z iPhone'a. Nie martw się. Twoja zawartość zostanie przywrócona. Twoja biblioteka muzyczna zostanie zsynchronizowana/zaktualizowana po ponownym włączeniu tej funkcji. Jedynym minusem jest to, że stracisz pobrane utwory.
Jak włączyć synchronizację biblioteki muzycznej Apple na komputerze Mac?
Krok 1: Uruchom aplikację Muzyka i kliknij Muzyka w prawym górnym rogu paska menu.

Krok 2: Następnie wybierz Preferencje.

Krok 3: Na karcie Ogólne upewnij się, że zaznaczona jest opcja Synchronizuj bibliotekę. Jeśli jest już włączona, możesz odznaczyć tę opcję i włączyć ją ponownie. Kliknij OK, aby zapisać zmiany.

5. Sprawdź status Apple Music
Mogą wystąpić problemy z synchronizacją biblioteki muzycznej między komputerem Mac a iPhonem w przypadku przerwy w działaniu usługi Apple Music w Twoim regionie lub na całym świecie. Aby potwierdzić, odwiedź Strona wsparcia systemu Apple i sprawdź, czy wskaźniki obok Apple Music, Apple Music radio i Apple Music Subscriptions są zielone. Oznacza to, że serwery Apple Music są aktywne i online.

Jeśli wskaźniki są żółte, serwery nie działają i możesz nie być w stanie korzystać z niektórych funkcji i usług Apple Music. W takim przypadku jedyne, co możesz zrobić, to poczekać, aż Apple załata wszystko po ich zakończeniu.
6. Połącz ponownie Apple ID
Jeśli żadne z zalecanych powyżej rozwiązań nie zadziała, należy usunąć konto Apple ID z iPhone'a i zalogować się ponownie. Zanim przejdziesz dalej, powinieneś wziąć wykonaj kopię zapasową swojego iPhone'a więc nie stracisz żadnych danych kiedy wylogujesz się z Apple ID.
Notatka: Podobnie jak w przypadku wyłączenia synchronizacji biblioteki dla Apple Music (patrz metoda nr 4), wylogowanie się z Apple ID spowoduje również usunięcie wszystkich pobranych utworów z iPhone'a. Dlatego powinieneś zrobić kopię zapasową swojego iPhone'a.
Aby wylogować się z Apple ID na iPhonie, przejdź do Ustawień, kliknij swoją nazwę i wybierz opcję Wyloguj.


Również na Guiding Tech
Opóźnienie synchronizacji squasha
Pod warunkiem, że postępowałeś zgodnie z powyższymi metodami i instrukcjami, nie powinieneś już mieć problemu z dostępem do biblioteki Apple Music na MacBooku i iPhonie.
Dalej w górę: Czy chcesz uniemożliwić Apple Music automatyczne pobieranie utworów lub albumów na iPhone'a, Maca lub PC? Następnie powinieneś przeczytać poniższy przewodnik, aby dowiedzieć się, jak to osiągnąć.