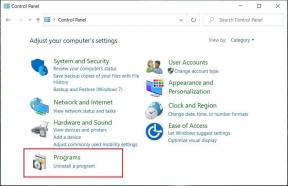Jak porównywać dokumenty w Dokumentach Google
Różne / / November 29, 2021
Dokumenty Google szybko wspinają się po szczeblach drabiny, aby stanowić trudną konkurencję dla programu Microsoft Word, stale wprowadzając nowe funkcje. Jednym z takich najnowszych dodatków jest możliwość porównywania dokumentów. Ta funkcja jest przydatna podczas pracy nad dokumentem we współpracy z innymi osobami.

Funkcja porównania będzie przedstawiać wprowadzone zmiany jako sugestie, ułatwiając tworzenie ostatecznego dokumentu. Jest to przydatne narzędzie dla nauczycieli i redaktorów, aby zobaczyć, co się zmieniło, porównując wersje przed i po.
Więc bez dalszych ceregieli zobaczmy, jak porównać dokumenty w Dokumentach Google.
Również na Guiding Tech
Porównaj dokumenty w Dokumentach Google
Dla porównania potrzebujesz dwóch oddzielnych dokumentów w Dokumentach Google. Jeśli chcesz porównać go z dokumentem Word, musisz przekonwertuj dokument DOCX do formatu GDOC.
Notatka: Konwersja DOCX na GDOC może spowodować problemy z formatowaniem.
Krok 1: Otwórz dokument, który chcesz porównać w Dokumentach Google. Teraz kliknij Narzędzia na pasku menu u góry i wybierz „Porównaj dokumenty”.

Krok 2: W wyskakującym oknie, które się pojawi, kliknij opcję „Mój dysk”, aby pobrać dokument porównawczy.
Krok 3: Znajdź dokument porównawczy, korzystając z czterech kart (Mój dysk, Udostępnione dla mnie, Oznaczone gwiazdką lub Ostatnie) u góry. Alternatywnie użyj paska wyszukiwania, aby szybko zlokalizować plik. Po znalezieniu preferowanego dokumentu wybierz go i kliknij Otwórz.

Krok 4: Teraz otrzymasz również opcję przypisania różnic do konkretnego użytkownika. Wygodnie jest współpracować nad dokumentem lub jeśli oryginalnym autorem dokumentu jest ktoś inny niż Ty. Aby zaimportować dokument z komentarzami, zaznacz pole wyboru „Dołącz komentarze z wybranych dokumentów” i kliknij Porównaj. Następnie kliknij Otwórz, gdy porównanie będzie gotowe.

Notatka: Czas porównania będzie się różnić w zależności od rozmiaru dokumentu. Jeśli jest to zestaw umów lub raportów zawierających setki stron, porównanie może zająć trochę więcej czasu.
Następnie nowy dokument otworzy się w osobnej karcie, pokazując różnice między nimi. Ponadto Dokumenty Google automatycznie zapiszą go pod nazwą „Porównanie”, po której następują nazwy dwóch dokumentów.
Również na Guiding Tech
Zobacz porównanie
W porównywanym dokumencie zobaczysz wszystkie różnice między dokumentami jako podświetlony tekst. W przypadku tekstu, który został usunięty z dokumentu, zobaczysz na nim przekreślenia w kolorze magenta.
W prawym okienku będziesz mógł zobaczyć zmiany i nazwisko osoby, która je wprowadziła. Każda zmiana pojawia się jako sugestia w dokumencie. Dogodnie możesz zaakceptować lub odrzucić tę edycję, klikając znacznik wyboru lub znak „X” w prawym okienku.

Oprócz tego możesz też wyświetl lub dodaj komentarze na konkretnej sugestii w prawym okienku. Aby dodać komentarz, wybierz sugestię i pole „Odpowiedz lub dodaj innych, używając @”. Jest to pomocne przy dodawaniu powodów zmiany.

Bonus: jak wyświetlić historię wersji Dokumentów Google
Oprócz funkcji porównania Dokumenty Google mają również zgrabną funkcję „Historia wersji” podobną do funkcji „Historia wersji” w programie Microsoft Word. Pozwala znaleźć starsze wersje dokumentu na wypadek, gdybyś chciał je ponownie odwiedzić.
Oto jak przywrócić poprzednią wersję dokumentu.
Krok 1: Otwórz dokument Dokumentów Google. Teraz kliknij opcję Plik z paska menu u góry. Przejdź do „Historii wersji”, a następnie kliknij „Zobacz historię wersji”.
Możesz też użyć skrótu Ctrl+Alt+Shift+H, aby szybko otworzyć historię wersji.

Krok 2: W prawym okienku zobaczysz listę dostępnych wersji dokumentów z datą, godziną i nazwiskiem autora. Możesz kliknąć konkretną wersję, aby ją wyświetlić. Jeśli chcesz przywrócić wybraną wersję, kliknij ikonę menu z trzema kropkami i wybierz z listy opcję „Przywróć tę wersję”.

Ponownie, zmiany między wersjami są wyświetlane jako podświetlony i przekreślony tekst. Aby je usunąć, odznacz pole „Pokaż zmiany”. Dodatkowo możesz zmienić nazwę wersji, klikając ikonę menu z trzema kropkami i wybierając z listy opcję „Nazwij tę wersję”.
Również na Guiding Tech
Oblicz różnicę
Chociaż możesz wyświetlić różnice między wieloma wersjami, korzystając z historii wersji, Dokumenty Google idą o krok dalej dzięki możliwości porównywania dokumentów. I podobnie jak większość funkcji Dokumentów Google, jest całkiem prosty w użyciu, nawet jeśli używasz go po raz pierwszy.
Czy ta funkcja była przydatna? Jeśli tak, sprawdź te fajne Wskazówki i porady dotyczące Dokumentów Google używać go jak profesjonalista.