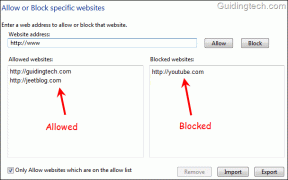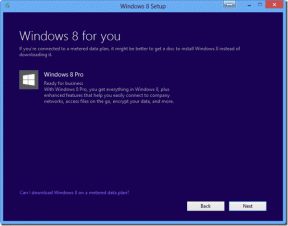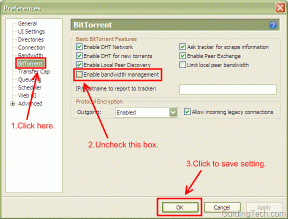6 najlepszych funkcji map Apple, których powinieneś używać
Różne / / November 29, 2021
Jednym z najlepszych sposobów poruszania się po lokalizacji, szczególnie takiej, której nie jesteś pewien, jest użycie mapy. Jeśli używasz iPhone'a, Mapy Apple mogą być dla Ciebie odpowiednią aplikacją nawigacyjną.

Aplikacja ma obecnie około 23,3 mln użytkowników miesięcznie co plasuje ją na trzecim miejscu za takimi jak Mapy Google i Waze. Jakie więc cechy sprawiają, że Apple Maps jest jednym z najwyżej ocenianych narzędzi nawigacyjnych?
Również na Guiding Tech
1. Crowdsourcing Aktywności Punktów Zainteresowania
Apple iOS 14,5 aktualizacja wprowadza nową funkcję dla aktywności punktów zainteresowania crowdsourcing. Po włączeniu ta funkcja umożliwia Apple odbieranie danych o Twoich ulubionych lokalizacjach. Pomaga to Apple w informowaniu innych użytkowników o tych lokalizacjach. Włączenie tej funkcji wymaga wykonania następujących czynności:
Krok 1: Uruchom aplikację Ustawienia.

Krok 2: Przewiń w dół do opcji Prywatność.

Krok 3: Stuknij Usługi lokalizacyjne.

Krok 4: Stuknij Usługi systemowe.

Krok 5: Zwróć uwagę na opcję Znaczące lokalizacje. Jeśli tekst jest wyłączony, stuknij go.

Krok 6: Możesz otrzymać wyskakujące okienko z prośbą o podanie Touch ID, Face ID lub kodu dostępu.

Krok 7: Stuknij suwak. Gdy pokazuje zielone wypełnienie, oznacza to, że funkcja została aktywowana.

2. Udostępnij swój ETA podczas spaceru lub jazdy na rowerze
Ta funkcja iOS 14.5 pozwala podziel się przewidywanym czasem przyjazdu (ETA), postęp podróży i podgląd trasy na żywo z przyjaciółmi i rodziną. Poprzednie wersje iOS pozwalały użytkownikom udostępniać swój ETA tylko podczas jazdy. Teraz możesz udostępnić go podczas spaceru lub jazdy na rowerze, wykonując poniższe czynności.
Krok 1: Uruchom Mapy Apple.

Krok 2: Wyszukaj swoje miejsce docelowe i dotknij go.

Krok 3: Stuknij w przycisk Wskazówki dojazdu, aby uzyskać opcje wyznaczania trasy.

Krok 4: Stuknij ikonę Rowerem lub Pieszo, aby uzyskać ETA.

Również na Guiding Tech
Krok 5: Wybierz preferowaną trasę.

Krok 6: Po aktywowaniu wskazówek dotknij Udostępnij ETA na dole ekranu.

3. Zgłoś wypadek drogowy/zagrożenie/kontrolę prędkości
Użytkownicy Apple Map z systemem iOS 14.5 na swoich urządzeniach mogą teraz udostępniać informacje o zdarzeniach drogowych, takich jak kontrola prędkości, zagrożenia i wypadki drogowe podczas jazdy na trasie. Oto jak to działa.
Krok 1: Uruchom Mapy Apple.

Krok 2: Wyszukaj swoje miejsce docelowe i dotknij go.

Krok 3: Stuknij w przycisk Wskazówki dojazdu, aby uzyskać opcje wyznaczania trasy.

Krok 4: Stuknij ikonę Jazdy.

Krok 5: Wybierz preferowaną trasę.

Krok 6: Przesuń palcem w górę od dołu ekranu, a przycisk Zgłoś powinien być dostępny.

Krok 7: Wybierz zgłaszany incydent Wypadek, Zagrożenie lub Kontrola prędkości, a zostanie to zarejestrowane.

Należy pamiętać, że przycisk Zgłoś pochodzi z tłumu i zostanie oznaczony na mapie tylko wtedy, gdy kilku użytkowników zgłosi ten sam incydent.
4. Wybierz pitstopy
Jak sama nazwa wskazuje, ta funkcja umożliwia dodawanie pitstopów do trasy.
Krok 1: Uruchom Mapy Apple.

Krok 2: Wyszukaj swoje miejsce docelowe i dotknij go.

Krok 3: Stuknij w przycisk Wskazówki dojazdu, aby uzyskać opcje wyznaczania trasy.

Krok 4: Stuknij ikonę Jazdy.

Krok 5: Wybierz preferowaną trasę.

Krok 6: Przesuń palcem w górę od dołu ekranu i dotknij przycisku Dodaj przystanek.

Krok 7: Wybierz dowolny z przycisków Lunch, Stacja benzynowa, Kawa, Parking, Wygoda i Banki. Powinno to zależeć od celu pitstopu.

5. Zapisz swoje ulubione miejsca
Możesz dodać najczęściej odwiedzane miejsca lub preferowane miejsca do ulubionych w Apple Maps. Dzięki temu łatwiej będzie uzyskać wskazówki dojazdu na mapie, zamiast za każdym razem wpisywać adres.
Krok 1: Uruchom Mapy Apple.

Krok 2: U dołu ekranu powinna znajdować się karta menu z sekcją Ulubione.

Krok 3: Stuknij ikonę Dodaj (+).

Krok 4: Na pasku wyszukiwania wpisz nazwę swojej ulubionej lokalizacji i wybierz +, aby dodać.

Krok 5: Adres lokalizacji powinien otworzyć się w nowym menu. Upewnij się, że wszystkie szczegóły są poprawne, a następnie dotknij Gotowe.

Twoja zapisana lokalizacja powinna teraz pojawić się w Ulubionych.
6. Znajdź przewodniki po miastach
Ta funkcja umożliwia wyszukiwanie interesujących miejsc. Oto jak to działa.
Krok 1: Uruchom Mapy Apple.

Krok 2: Wprowadź lokalizację, której potrzebujesz przewodnika, w pasku wyszukiwania.

Krok 3: Wyniki powinny zawierać wskazówki dotyczące lokalizacji.

Krok 4: Wybierz Zobacz więcej, aby zobaczyć wszystkie przewodniki dla Twojej lokalizacji.
Również na Guiding Tech

Mapy Apple nie działają
Jeśli masz użytkownika Apple, możesz wypróbować wszystkie wyżej wymienione funkcje, aby poznać każdą z nich i dowiedzieć się, czy Twój Apple Map działa jak powinno.