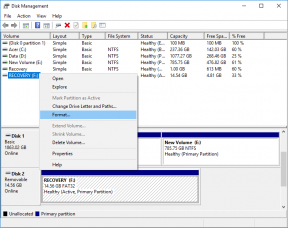Jak naprawić system Windows 10 wyłącza się zamiast przechodzenia w stan uśpienia lub hibernacji?
Różne / / November 29, 2021
System operacyjny Windows zawiera wiele proste funkcje które oszczędzają czas rzeczywisty. Weźmy na przykład ustawienia mocy. Wyłączenie może zająć dużo czasu, a nawet więcej czasu, aby uruchomić komputer. Możesz jednak zaoszczędzić te cenne sekundy, przełączając komputer w tryb uśpienia lub hibernacji. Niektórzy użytkownicy twierdził, że komputer z systemem Windows zostanie zamknięty zamiast iść w tryb uśpienia lub hibernacji.

To powiedziawszy, wielu właścicieli laptopów jest oszołomionych tą funkcją. Większość ludzi narzeka, że zamknięcie pokrywy lub przełączenie laptopa w tryb uśpienia lub hibernacji po prostu wyłącza komputer. To może być frustrujące z wielu powodów. To marnuje czas, a także tracisz całą niezapisaną pracę z powodu niechcianego wyłączenia. Oto kilka rozwiązań, które pomogą naprawić błąd zamykania systemu Windows 10 na dobre.
Zaczynajmy.
1. Zaktualizuj system Windows
Aktualizacja systemu Windows do najnowszej wersji może rozwiązać kilka problemów związanych z błędami na komputerze, w tym błąd wyłączania zamiast błędu uśpienia/hibernacji. Zwłaszcza, jeśli błąd jest znany, a łatka jest dostarczana poprzez aktualizację. Podczas gdy Windows wykonuje dobrą robotę
aktualizuje się na autopilocie, możesz to przyspieszyć. Naciśnij klawisz Windows + I, aby otworzyć Ustawienia i wybierz Aktualizacja i zabezpieczenia.
W obszarze Windows Update na pasku bocznym zobaczysz wszystkie oczekujące aktualizacje, które czekają na pobranie lub zainstalowanie. Pobierz/zainstaluj je i uruchom ponownie komputer przed przejściem do następnego kroku.

Również na Guiding Tech
2. Ustawienia zasilania
Czy sprawdziłeś już ustawienia zasilania? Możliwe, że zmieniło się na ustawienia domyślne po ostatniej aktualizacji. Tak. Nowa aktualizacja mogła przywrócić je do wartości domyślnych. Aby je sprawdzić, kliknij prawym przyciskiem myszy ikonę baterii u dołu ekranu i wybierz Opcje zasilania.

Opcji jest sporo i choć nie wymagają wyjaśnień, przejrzyjmy je szybko. Najpierw kliknij Zmień ustawienia planu. Wybierz, kiedy chcesz wyłączyć wyświetlacz i uśpić komputer w różnych sytuacjach, np. kiedy komputer jest podłączony lub gdy jest zasilany z baterii. Zapisz zmiany po zakończeniu.

Czy używasz komputera stacjonarnego? Przejdź do Panel sterowania> Sprzęt i dźwięk> Opcje zasilania. Kliknij Zmień ustawienia planu. W przypadku komputera stacjonarnego nie zobaczysz ustawień planu zasilania baterii. Nie ma również możliwości zamknięcia pokrywy.

Wróć do poprzedniego ekranu i kliknij Wybierz, co robi zamknięcie pokrywy. Ponownie wybierz, co się dzieje, gdy komputer jest zasilany z baterii i kiedy jest podłączony do źródła zasilania.

Po zakończeniu kliknij Zapisz zmiany. Sprawdź, czy system Windows 10 nadal się wyłącza po uśpieniu lub hibernacji. Jeśli tak, na tym samym ekranie kliknij Zmień ustawienia, które są obecnie niedostępne.

Odznacz opcję Włącz szybkie uruchamianie (zalecane), zapisz ustawienia i uruchom ponownie komputer. Wiadomo, że to ustawienie z jakiegoś powodu psuje ustawienia zasilania, a fora pomocy technicznej firmy Microsoft często zalecają to jako rozwiązanie.

Jeśli komputer zostanie wyłączony po pewnym czasie pozostawania w stanie hibernacji, możliwe jest, że wyłącza się dysk twardy. Kliknij Zmień zaawansowane ustawienia zasilania i zmień wartość Wyłącz dysk twardy po wartości na 0.

Oznacza to, że dysk twardy nie wyłączy się automatycznie i to jest w porządku. Przełącz komputer z powrotem w tryb uśpienia lub hibernacji i sprawdź, czy się wyłącza.
3. Rozwiązywanie problemów z ustawieniami zasilania
System Windows 10 jest wyposażony w potężne narzędzie do rozwiązywania problemów, które może samodzielnie znaleźć i rozwiązać wiele problemów. Naciśnij klawisz Windows i wyszukaj „Rozwiązywanie problemów” i wybierz Ustawienia rozwiązywania problemów.

Przewiń trochę, aby znaleźć i kliknij Zasilanie i wybierz Uruchom narzędzie do rozwiązywania problemów.

Postępuj zgodnie z instrukcjami wyświetlanymi na ekranie, jeśli coś zostanie wykryte. Czy Twój komputer z systemem Windows nadal się wyłącza zamiast uśpienia lub hibernacji?
Również na Guiding Tech
4. Sterowniki Intel (R) Management Engine Interface (IMEI)
Przestarzałe sterowniki IMEI mogą zepsuć ustawienia zasilania, które tak starannie zastosowałeś. Otwórz Menedżera urządzeń, wyszukując go w Wyszukiwanie w systemie Windows i poszukaj opcji Intel (R) Management Engine Interface w sekcji Urządzenia systemowe. Gdy go znajdziesz, kliknij prawym przyciskiem myszy, aby wybrać Właściwości.

Na karcie Zarządzanie energią usuń zaznaczenie Zezwalaj komputerowi na wyłączanie tego urządzenia w celu oszczędzania energii.

Nadal zamykasz? W tym samym oknie sprawdź wersję sterownika IMEI. Jeśli jest to coś w wersji 11.xxx, podobnie jak wiele innych, musisz obniżyć wersję sterowników do wersji 10.xx lub 9.xx.

Kliknij poniższy link, aby pobrać poprzednią wersję lub 12.xx, jeśli jest dostępna dla twojej kompilacji i systemu operacyjnego, i pobierz ją. Następnie możesz dwukrotnie kliknąć plik, aby go zainstalować. Uruchom ponownie komputer i sprawdź ponownie.
Sprawdź, czy Twój komputer jest 32-bitowy czy 64-bitowy i pobierz odpowiednie sterowniki. Kliknij prawym przyciskiem myszy Mój komputer (lub Ten komputer w Eksploratorze plików) i wybierz Właściwości, aby sprawdzić. Ponadto po kliknięciu poniższego łącza najpierw zostaną wyświetlone sterowniki 64-bitowe.

Zawsze możesz przywrócić sterowniki, klikając opcję Przywróć sterownik, która będzie widoczna po zaktualizowaniu sterowników.
Pobierz sterowniki Intel IMEI
Prześpij się
Problem wyłączania komputera z systemem Windows po przełączeniu go w tryb uśpienia lub hibernacji nie jest niczym nowym, a nawet nie dotyczy systemu Windows 10. Jedno z powyższych rozwiązań powinno rozwiązać ten problem. Jeśli odkryłeś inny sposób, podziel się nim w komentarzach poniżej.
Dalej w górę: Oto przydatny i całkiem fajny sposób na oszacowanie żywotności baterii przed zakupem laptopa. Kliknij poniższy link, aby dowiedzieć się więcej.