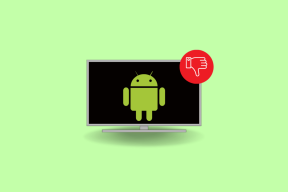Kompresuj pliki wideo bez utraty jakości [2021]
Różne / / November 28, 2021
Wraz z rozwojem technologii aparaty o wysokiej rozdzielczości znalazły się ostatnio w wielu trendach, co pozwala na robienie zdjęć w wysokiej rozdzielczości filmy w rozdzielczości, które mogą mieć nawet dziesiątki GB. Jedynym problemem z tymi wysokiej jakości filmami jest ich rozmiar. Zajmują dużo miejsca na dysku, a jeśli naprawdę lubisz oglądać filmy i seriale, możesz szybko zabraknąć miejsca. Ponadto przesyłanie lub pobieranie tak ciężkich filmów to kolejna kwestia, którą należy się zająć.

Aby przeciwdziałać temu problemowi, możesz skompresować swoje filmy do mniejszego rozmiaru, aby można je było łatwo przechowywać. Kompresja filmów ułatwia również ich udostępnianie i pobieranie. Jest wiele kompresja filmów dostępne oprogramowanie, które pozwala na kompresję, a także przycinanie i zmianę typu plików wideo bez pogorszenia jakości wideo. Kompresory te można bardzo łatwo i bezpłatnie pobrać. Niektóre z nich omówiono poniżej.
Zawartość
- Kompresuj pliki wideo bez utraty jakości [2021]
- Kompresuj pliki wideo za pomocą hamulca ręcznego
- Jak używać hamulca ręcznego do kompresji dużych plików wideo bez utraty jakości:
- Użyj kompresora wideo do kompresji plików wideo bez utraty jakości
- Kompresuj pliki wideo bez utraty jakości za pomocą VideoDub
- Kompresuj pliki wideo za pomocą Movavi
Kompresuj pliki wideo bez utraty jakości [2021]
Notatka: Upewnij się Utworzyć punkt przywracania na wypadek, gdyby coś poszło nie tak.
Kompresuj pliki wideo za pomocą hamulca ręcznego
Aby zainstalować hamulec ręczny,
1. Pobierz hamulec ręczny z tego linku.
2. Przejdź do folderu Pobrane i uruchom plik .exe.
3. Zezwól programowi na wprowadzanie zmian na komputerze, jeśli pojawi się monit.
4. Otworzy się konfiguracja instalacji hamulca ręcznego.
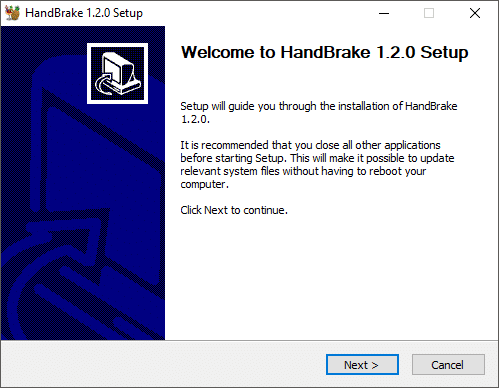
5. Kliknij 'Następny' i wtedy 'Zgadzam się’.
6. Wybierz folder, w którym chcesz zainstalować program i kliknij zainstaluj.
7. Kliknij 'Skończyć’, aby wyjść i zakończyć instalację hamulca ręcznego.

Jak używać hamulca ręcznego do kompresji dużych plików wideo bez utraty jakości:
1. Kliknij dwukrotnie ikonę hamulca ręcznego na pulpicie. Otworzy się okno hamulca ręcznego.

2. Możesz wybrać skompresować folder lub pojedynczy film i odpowiednio wybierz żądaną opcję.
3. Przeglądaj plik, który chcesz skompresować i kliknij „otwarty’.
4. Możesz także przeciągnąć i upuścić plik, aby go otworzyć.

5. Wybierz wymagane format, na przykład MP4.
6. Wpisz nazwę z którym chcesz zapisać skompresowany plik i kliknij Przeglądaj aby wybrać folder docelowy gdzie chcesz zapisać plik.
7. Kliknij 'Rozpocznij kodowanie’, aby rozpocząć kompresję wideo.
Po skompresowaniu wideo przycisk stop zmieni się z powrotem na przycisk start. Możesz także wyświetlić stan swojego filmu na dole okna.
Użyj kompresora wideo do kompresji plików wideo bez utraty jakości
1. Pobierz program z tych linków.
2. Przejdź do folderu Pobrane i uruchom plik .exe.
3. Zezwól programowi na wprowadzanie zmian na komputerze, jeśli pojawi się monit.
4. Zainstaluj oprogramowanie przez akceptacja regulaminu, a następnie uruchom go.
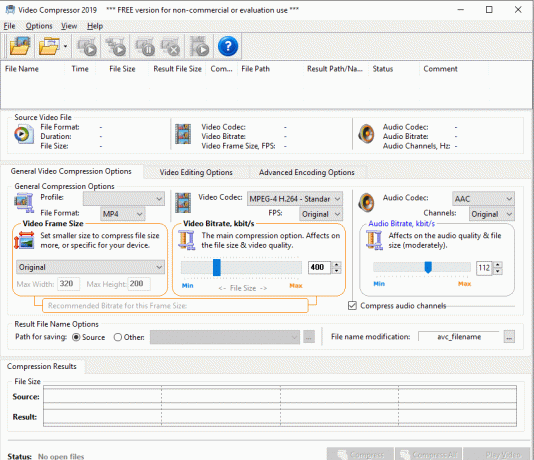
5. Kliknij na pierwszy przycisk na pasku narzędzi, aby przeglądaj plik, który chcesz skompresować.
6. Wybierz format pliku w którym chcesz skompresować wideo.
7. Przełącz na 'Opcje edycji wideo’, aby edytować swój film. Możesz dostosować jasność, kontrast, głośność itp. możesz także przyciąć/przyciąć wideo zgodnie z wymaganiami.
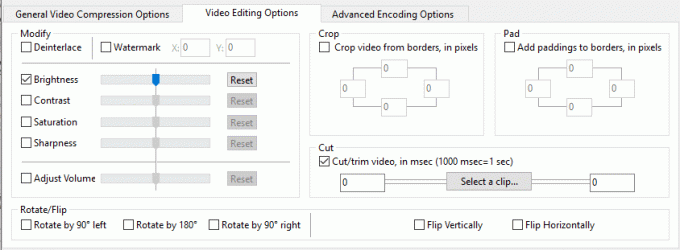
8. Odtwórz swój film, aby sprawdzić edycję, klikając „Odtwórz wideo’ w prawym dolnym rogu okna.
9. Możesz zobaczyć szacowany rozmiar pliku po kompresji na dole okna. Jak widać, rozmiar pliku jest drastycznie zmniejszony, dzięki czemu masz dużo wolnego miejsca na dysku.

10. Kliknij 'Kompresja’, aby rozpocząć kompresję pliku.
11. Jeśli wybrałeś wiele plików, możesz je skompresować wszystkie razem klikając na „Kompresuj wszystko' przycisk.
12. Sprawdzać stan Twojego filmu na dole okna.
13. Udało Ci się skompresować duże pliki wideo bez utraty jakości za pomocą Video Converter.
Kompresuj pliki wideo bez utraty jakości za pomocą VideoDub
VideoDub to kolejny podobny produkt do edycji i kompresji plików wideo. Pobierz go stąd i rozpakuj spakowane pliki i zainstaluj program. Użyj 'plik’, aby dodać plik i skompresować go.

Kompresuj pliki wideo za pomocą Movavi
To kolejny bardzo zaawansowany odtwarzacz wideo, który pozwala przycinać, konwertować, dodawać napisy do dowolnego wideo wraz z opcją kompresji wideo. Aby z niego skorzystać,
1. Pobierz program i zainstaluj go, postępując zgodnie z instrukcjami.
2. Uruchom program. Otworzy się okno Movavi.

3. Kliknij 'Dodaj media’, aby dodać dowolny plik wideo, muzyki lub obrazu lub cały folder.
4. Alternatywnie, dodaj swoje pliki, przeciągając i upuszczając go do danego obszaru.
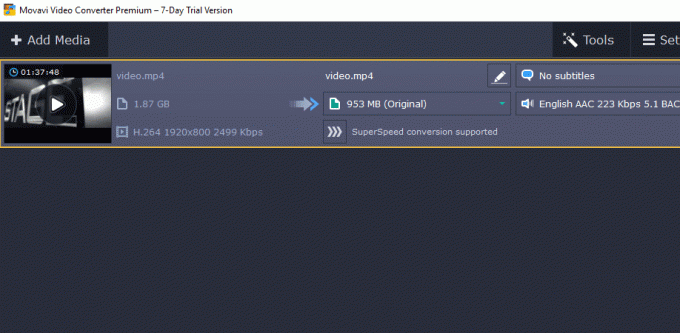
5. Kliknij edytuj, aby przycinać, obracać, dodawać efekty lub znak wodny lub wprowadzić inne wymagane poprawki i zmiany. Kontynuuj, klikając gotowe.
6. Możesz obejrzeć i porównać wideo przed i po zmianach przez przełączanie między opcjami Przed i Po.

7. Kolejną świetną funkcją, którą Movavi ma do zaoferowania, jest: dodaj napisy. Kliknij 'Bez napisów’, aby otworzyć menu rozwijane i kliknij Dodaj. Przeglądaj plik napisów i kliknij Otwórz.
8. Po dokonaniu zmian wybierz żądany format wyjściowy. Movavi pozwala decydować o rozdzielczości skompresowanego pliku.
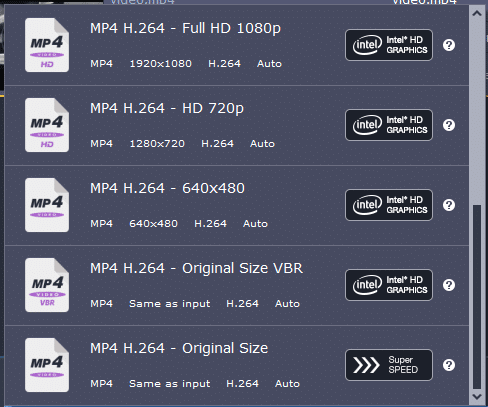
9. Możesz także dostosuj ustawienia, takie jak kodek, rozmiar klatki, liczba klatek na sekundę itp. klikając na ustawienia.

10. Zdecyduj rozmiar pliku wyjściowego.

11. Przeglądaj folder docelowy dla skompresowanego pliku i kliknij „Konwertować’.
12. Zauważ, że w 7-dniowa wersja próbna, możesz przekonwertować tylko połowę każdego pliku.
13. Dzięki tym programom możesz łatwo kompresować pliki wideo bez utraty jakości i oszczędzać miejsce na dysku.
Zalecana:
- Ujawnij ukryte hasła za gwiazdką bez żadnego oprogramowania
- 4 sposoby na wyłączenie automatycznych aktualizacji w systemie Windows 10
- Wyłącz ekran dotykowy w systemie Windows 10 [PRZEWODNIK]
- Ustaw maksymalny limit głośności w systemie Windows 10
Mam nadzieję, że powyższe kroki okazały się pomocne i teraz możesz z łatwością Kompresuj pliki wideo bez utraty jakości, ale jeśli nadal masz jakieś pytania dotyczące tego samouczka, możesz je zadać w sekcji komentarzy.
![Kompresuj pliki wideo bez utraty jakości [2021]](/uploads/acceptor/source/69/a2e9bb1969514e868d156e4f6e558a8d__1_.png)