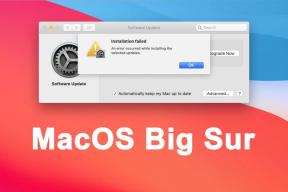Napraw dźwięk ciągle się wycina w systemie Windows 10
Różne / / November 28, 2021
Kilku użytkowników zgłosiło problemy z dźwiękiem, takie jak Dźwięk ciągle się ucina lub dźwięk ciągle się ucina w systemie Windows 10 i usługi audio nie odpowiadają błąd podczas oglądania filmów lub grania w gry. Jeśli więc masz również do czynienia z którymkolwiek z wyżej wymienionych problemów, jesteś we właściwym miejscu. Ten przewodnik pomoże Ci naprawić ciągle wycinany dźwięk na komputerze z systemem Windows 10. Więc czytaj dalej.

Zawartość
- 7 sposobów na naprawę dźwięku ciągle się wycina w systemie Windows 10
- Metoda 1: Zaktualizuj sterowniki audio
- Metoda 2: Zainstaluj ponownie sterowniki audio
- Metoda 3: Zmień ustawienia poprawy dźwięku
- Metoda 4: Zmień ustawienia głośników
- Metoda 5: Uruchom narzędzie do rozwiązywania problemów z systemem Windows
- Metoda 6: Zaktualizuj system operacyjny Windows
- Metoda 7: Sprawdź sprzęt pod kątem uszkodzeń
7 sposobów na naprawę dźwięku ciągle się wycina w systemie Windows 10
Może być kilka przyczyn powodujących przerwy w dźwięku podczas grania w gry lub oglądania programów. Niektórzy z nich są:
- Windows nie został zaktualizowany za chwilę.
- Przestarzałe sterowniki dźwięku może prowadzić do problemów.
- Nieprawidłowe ustawienia dźwięku może również prowadzić do zacinania się dźwięku w systemie Windows 10.
- Głośniki, wbudowane lub zewnętrzne, może być uszkodzony i wymagają naprawy.
Zebraliśmy listę metod rozwiązania tego problemu i ułożyliśmy je zgodnie z wygodą użytkownika. Tak więc, jeden po drugim, wdrażaj je, aż znajdziesz rozwiązanie dla swojego komputera z systemem Windows.
Metoda 1: Zaktualizuj sterowniki audio
Jeśli pliki sterownika audio nie zostały zaktualizowane do najnowszej wersji lub są niezgodne z systemem, wówczas skonfigurowanie połączenia doprowadzi do nieprawidłowej konfiguracji dźwięku, w wyniku czego dźwięk w systemie Windows 10 będzie się zacinał błąd. Najprostszym i najskuteczniejszym rozwiązaniem jest aktualizacja plików sterownika odpowiednio do sieci, jak wyjaśniono poniżej:
1. Początek Menadżer urządzeń przez pasek wyszukiwania, jak pokazano.

2. Tutaj kliknij dwukrotnie Kontrolery dźwięku, wideo i gier.

3. Teraz kliknij prawym przyciskiem myszy twój kierowca (mowić Urządzenie audio wysokiej rozdzielczości) i wybierz Uaktualnij sterownik, jak zaznaczono.

4. Kliknij Automatycznie wyszukuj sterowniki, jak pokazano.

5A. Teraz sterowniki zostaną zaktualizowane do najnowszej wersji, jeśli nie zostaną zaktualizowane. Postępuj zgodnie z instrukcjami wyświetlanymi na ekranie.
5B. W przeciwnym razie na ekranie pojawi się: Najlepsze sterowniki dla Twojego urządzenia są już zainstalowane. Kliknij Blisko aby wyjść z okna.

6. Zrestartuj komputer i sprawdź, czy dźwięk zacina się, gdy problem z graniem w gry został naprawiony.
Wskazówka dla profesjonalistów: Jeśli masz RealtekSterowniki audio zainstalowany w systemie, wykonaj poniższe czynności, aby rozwiązać ten problem:
1. Powtarzać Kroki 1 -3 wspomniano powyżej.
2. Następnie kliknij Przeglądaj mój komputer w poszukiwaniu sterowników śledzony przez Pozwól mi wybrać z listy dostępnych sterowników na moim komputerze, jak pokazano poniżej.
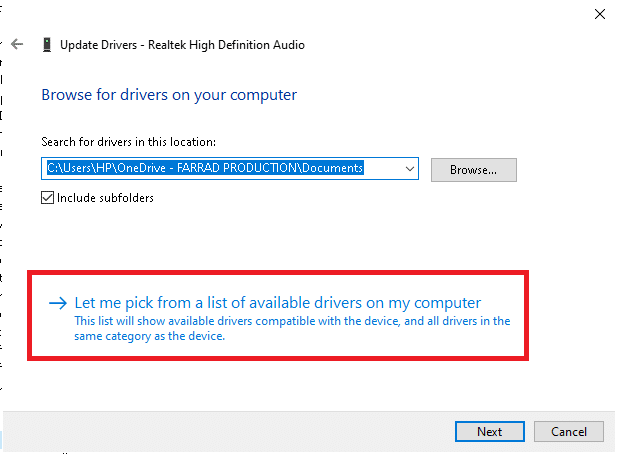
3. Tutaj zaznacz pole obok Pokaż kompatybilny sprzęt i wybierz producenta jako Microsoft.
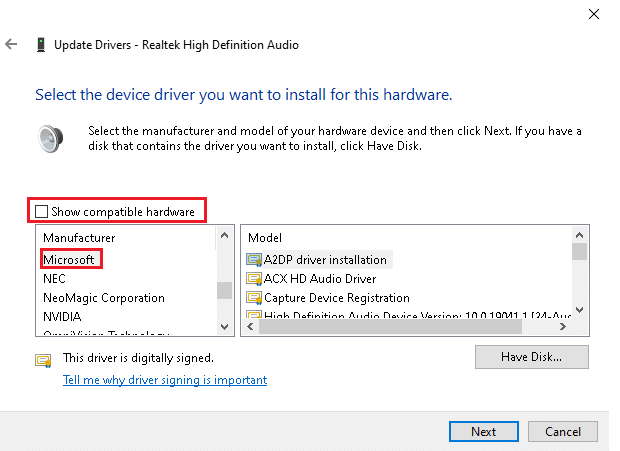
4. Teraz wybierz dowolny z Urządzenie audio wysokiej rozdzielczości wersje z komputera i kliknij Następny.
5. Poczekaj na zakończenie procesu instalacji i uruchom ponownie system jeśli zostaniesz o to poproszony.
Przeczytaj także:Jak naprawić zacinanie się dźwięku w systemie Windows 10?
Metoda 2: Zainstaluj ponownie sterowniki audio
Jeśli aktualizacja sterowników audio nie może pomóc w naprawieniu dźwięku, ciągle wycina problem na komputerze z systemem Windows 10, ponowna instalacja z pewnością powinna pomóc.
1. Początek Menadżer urządzeń i rozwiń Kontrolery dźwięku, wideo i gier, jak wcześniej.
2. Następnie kliknij prawym przyciskiem myszy sterownik dźwięku i wybierz Odinstaluj urządzenie.

3. Teraz potwierdź ostrzeżenie, klikając Odinstaluj, jak pokazano.
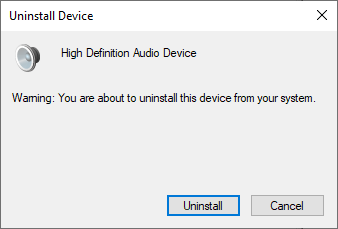
4. Pobierać sterowniki ręcznie ze strony producenta. Na przykład, NVIDIA lub Realtek.
5. Po prostu postępuj zgodnie z instrukcje na ekranie zainstalować sterownik i uruchomić wykonywalny.
Notatka: Podczas instalacji nowego sterownika na urządzeniu, system może kilka razy uruchomić się ponownie.
6. Wreszcie, uruchom ponownieTwój komputer.
Metoda 3: Zmień ustawienia poprawy dźwięku
Czasami zmiana ustawień poprawy dźwięku w ustawieniach dźwięku pomoże rozwiązać problem z dźwiękiem, który ciągle się wycina w systemie Windows 10. Wykonaj poniższe kroki, aby wdrożyć to samo.
1. Przejdź do prawego dolnego rogu ekranu pulpitu i kliknij prawym przyciskiem myszy Dźwięk Ikona.
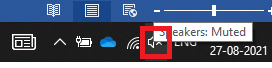
2. Teraz kliknij Dźwięki, jak pokazano poniżej.
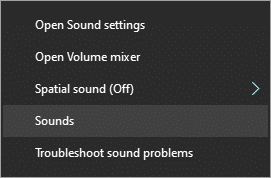
3. Przełącz na Komunikacja i zaznacz opcję zatytułowaną Nic nie robić.
4. Kliknij Zastosuj > OK aby zapisać zmiany.
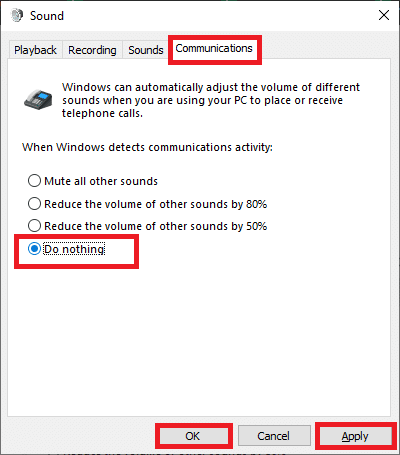
5. Następnie przejdź do Odtwarzanie nagranego dźwięku i kliknij prawym przyciskiem myszy na swój urządzenie audio.
6. Tutaj wybierz Nieruchomości opcja, jak pokazano.
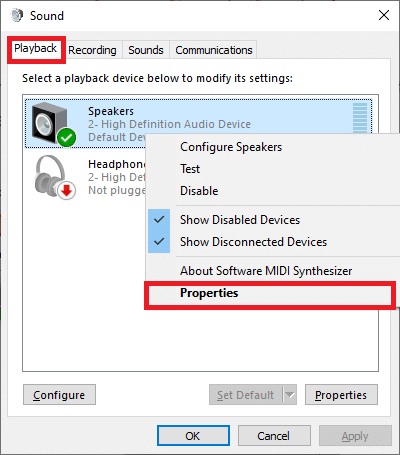
7. Teraz przejdź do Ulepszenia zakładka w Właściwości głośników okno.
8. Tutaj zaznacz pole zatytułowane Wyłączyć wszystkie rozszerzenia, jak pokazano poniżej.

9. Na koniec kliknij Zastosuj > OK aby zapisać te zmiany.
Przeczytaj także:Co zrobić, gdy w laptopie nagle nie słychać dźwięku?
Metoda 4: Zmień ustawienia głośników
Możesz także dostosować ustawienia głośników, aby rozwiązać problem z dźwiękiem w systemie Windows 10, jak wyjaśniono w tej metodzie.
1. Otworzyć DźwiękUstawienia okno za pomocą Kroki 1 i 2 poprzedniej metody.
2. w Odtwarzanie nagranego dźwięku zakładka, kliknij Konfiguruj, jak pokazano.
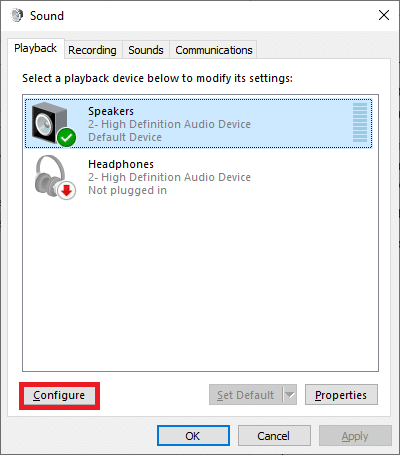
3. Tutaj kliknij Następny kontynuować.
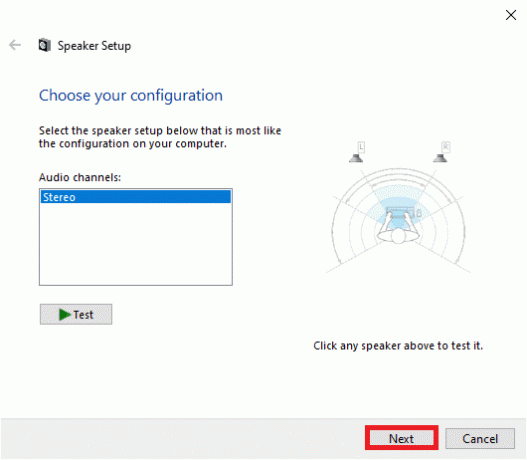
4. Odznacz pole Przód lewy i prawy pod Głośniki pełnozakresowe i kliknij Następny, jak podkreślono poniżej.
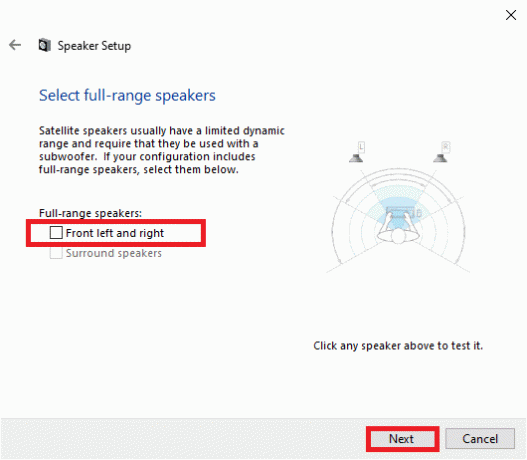
5. Na koniec kliknij Skończyć aby zakończyć konfigurację.
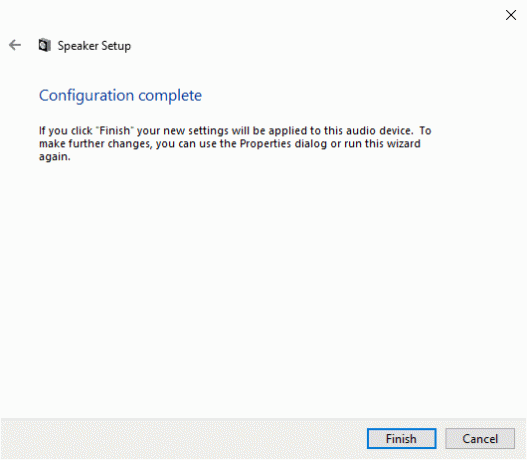
Teraz sprawdź, czy dźwięk nadal się wycina, problem z systemem Windows 10 został rozwiązany w twoim systemie. Jeśli nie, wypróbuj następne rozwiązanie.
Metoda 5: Uruchom narzędzie do rozwiązywania problemów z systemem Windows
Funkcje narzędzia do rozwiązywania problemów to:
- System wyłącza wszystkie usługi Windows Update.
- Folder C:\Windows\SoftwareDistribution to przemianowana do C:\Windows\SoftwareDistribution.old i wyczyści całą pamięć podręczną pobierania obecną w systemie.
- Wreszcie usługi Windows Update to zrestartowany.
Oto, jak uruchomić wbudowane narzędzie do rozwiązywania problemów z systemem Windows, aby naprawić dźwięk, który ciągle się zacina w problemie z systemem Windows 10:
1. Uderz w Okna klucz i typ Panel sterowania w pasku wyszukiwania i otwórz Panel sterowania stąd.

2. Szukaj Rozwiązywanie problemów za pomocą pola wyszukiwania i kliknij go.

3. Teraz kliknij Pokaż wszystkie opcję w lewym okienku.
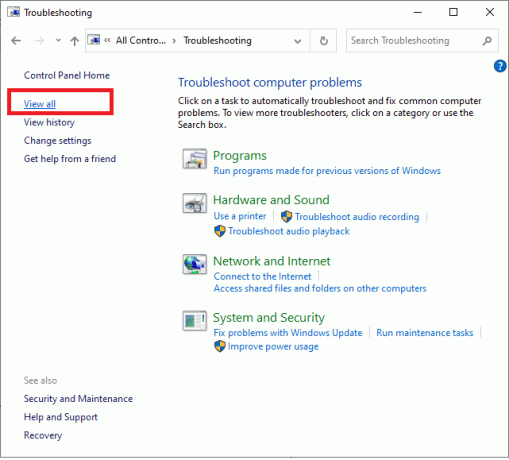
4. Kliknij Aktualizacja systemu Windows, jak pokazano.

5. Teraz kliknij Zaawansowany.
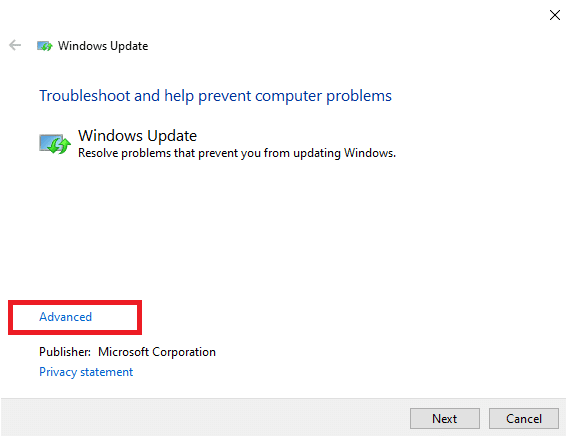
6. Zaznacz pole zaznaczone Zastosuj naprawy automatycznie i kliknij Następny.
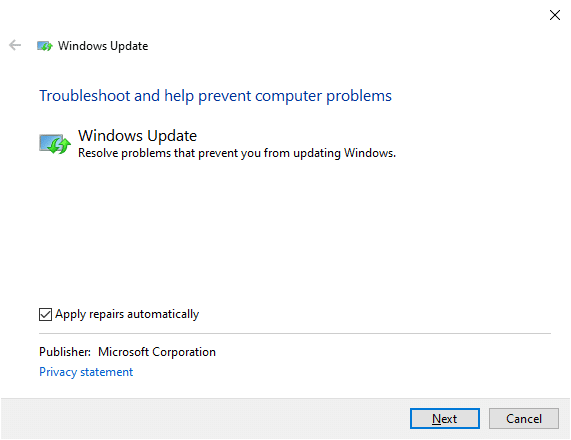
7. Podążaj za instrukcje na ekranie aby zakończyć proces rozwiązywania problemów.
W większości przypadków proces rozwiązywania problemów rozwiąże problem i poinformuje Cię, że może zidentyfikować i naprawić problem. Jeśli jednak mówi, że nie może zidentyfikować problemu, wypróbuj następne rozwiązanie.
Przeczytaj także:Napraw zbyt niski dźwięk komputera w systemie Windows 10
Metoda 6: Zaktualizuj system operacyjny Windows
Firma Microsoft okresowo publikuje aktualizacje, aby naprawić błędy w systemie. Pomoże Ci w tym instalacja nowych aktualizacji. Dlatego zawsze upewnij się, że używasz swojego systemu w jego zaktualizowanej wersji. W przeciwnym razie pliki w systemie nie będą kompatybilne z plikami gry, co spowoduje przerwy w dźwięku podczas grania w gry. Wykonaj poniższe czynności, aby zaktualizować system operacyjny Windows.
1. wciśnij Okna + IKlucze razem do otwarcia Ustawienia na komputerze stacjonarnym/laptopie.
2. Teraz wybierz Aktualizacja i bezpieczeństwo.

3. Następnie kliknij Sprawdź aktualizacje z prawego panelu.

4A. Podążaj za instrukcje na ekranie aby pobrać i zainstalować najnowszą dostępną aktualizację.
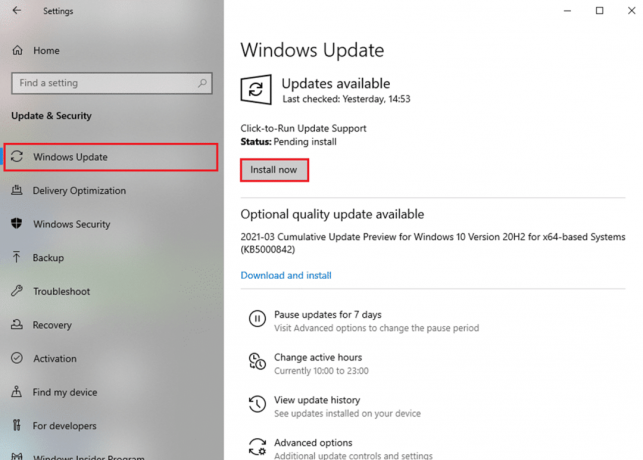
4B. Jeśli Twój system jest już zaktualizowany, pokaże się Jesteś na bieżąco wiadomość.

5. Uruchom ponownie komputer i ciesz się streamingiem gier, filmów i filmów do wyboru.
Metoda 7: Sprawdź sprzęt pod kątem uszkodzeń
Nadmierne przegrzanie może również przyczynić się do słabej wydajności komputera i urządzeń peryferyjnych. Przegrzanie spowoduje uszkodzenie elementów wewnętrznych i stopniowo spowolni działanie systemu.
- Odpocznij komputer pomiędzy długimi godzinami pracy. Jeśli napotkasz jakiekolwiek problemy ze sprzętem, udaj się na profesjonalną naprawę.
- Jeśli Twoje urządzenie jest objęte gwarancją, możesz ubiegać się o wymiana lub naprawa, w przypadku.
Zalecana:
- Jak naprawić brak dźwięku w grach Steam
- Napraw błąd ładowania aplikacji Steam 3:000065432
- Napraw ARK nie może przeszukiwać informacji o serwerze dla zaproszenia
- Napraw problem z podwójnym kliknięciem myszy Logitech
Mamy nadzieję, że ten przewodnik był pomocny i udało Ci się Napraw dźwięk ciągle się zacina w systemie Windows 10 wydanie. Daj nam znać, która metoda zadziałała najlepiej. Ponadto, jeśli masz jakieś pytania lub sugestie, możesz je umieścić w sekcji komentarzy.