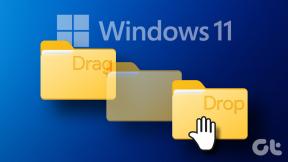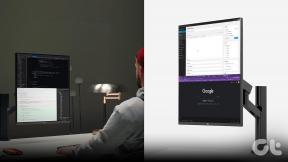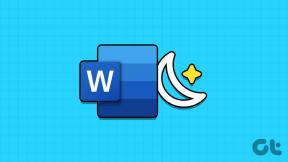Jak korzystać z biblioteki aplikacji na iPhonie do tworzenia kategorii i folderów?
Różne / / November 29, 2021
Apple przeprojektował Ekran główny iPhone'a wraz z uruchomieniem iOS 14. Jest sporo nowych funkcji, na które czekamy, a jedną z nich jest Biblioteka aplikacji. Druga część równania to widżety. Razem zwiększają wygodę użytkowników iPhone'a, a przynajmniej tak twierdzi Apple. Wkrótce się dowiemy.

Android ma miał widżety i edytowalne ekrany główne na lata. Teraz użytkownicy iPhone'a też to będą mieli, ale tu i tam są subtelne zmiany. Niektóre z nich są dobre, podczas gdy inne są, cóż, nie tak fajne. Testujemy wersja beta być gotowym, gdy ostateczna wersja pojawi się we wrześniu.
Zaczynajmy.
Jak uzyskać dostęp do biblioteki aplikacji
Na ekranie głównym pojawiło się nowe miejsce o nazwie Biblioteka aplikacji. Znajdziesz go, przesuwając w lewo na ostatnim ekranie.
Przekonasz się, że wszystkie aplikacje, które zainstalowałeś na swoim iPhonie, są już skategoryzowane. Te kategorie lub foldery zostały utworzone automatycznie przez system i są dość ogólne — na przykład rozrywka, media społecznościowe i produktywność.
Również na Guiding Tech
Kategorie w bibliotece aplikacji
Istnieją dwa inteligentne foldery o nazwach Ostatnio dodane i Sugestie. Pierwsza pokaże wszystkie aplikacje, które zainstalowałeś ostatnio lub ostatnio na swoim iPhonie. Sugestie to lista aplikacji, które według Apple chcesz lub prawdopodobnie będziesz używać na podstawie Twojej ostatniej aktywności, czasu i lokalizacji.
To, co jest frustrujące w Bibliotece aplikacji, polega na tym, że nie ma możliwości tworzenia nowych ani edytowania istniejących kategorii. Niektóre aplikacje w Bibliotece aplikacji są posortowane w niewłaściwej kategorii. W innych przypadkach w kategorii znajduje się folder, który wymaga dodatkowego dotknięcia, aby uzyskać dostęp do aplikacji.
Sposób, w jaki to się robi, to trzy aplikacje należące do kategorii i spoczywające w środku folder. Jeśli ci się to nie podoba, nie możesz nic z tym zrobić. Nie ma możliwości przeciągania i upuszczania aplikacji nawet w obrębie kategorii (generowanej automatycznie), nie mówiąc już o Bibliotece aplikacji. Apple ma w tej sprawie pierwsze i ostatnie słowo.
Twój iPhone zmieni kolejność aplikacji w folderze/kategorii na podstawie „wykorzystania aplikacji”, co oznacza, że będzie obserwował Twoje działania. Martwiłbym się, gdyby to nie Apple mówiło o prywatności.
Wyszukaj w bibliotece aplikacji
Zauważyłeś pasek wyszukiwania u góry? Pozostaje widoczny, a zatem dostępny przez cały czas, nawet podczas przewijania, ale nie po wejściu do folderu. Ułatwia to szybkie znalezienie aplikacji. Nie ma tutaj inteligentnego wyszukiwania, więc nie możesz wyszukiwać danych w aplikacji. Na przykład nazwa kontaktu w książce telefonicznej. Wszystkie aplikacje są wymienione w kolejności alfabetycznej z możliwością przeskoczenia kolejności po prawej stronie.
Możesz to zrobić za pomocą paska wyszukiwania na ekranie głównym. Po prostu pociągnij w dół z dowolnego miejsca na ekranie, aby go odsłonić. Chciałbym, żeby oba były takie same, aby zmniejszyć niepotrzebne zamieszanie, ale to jest wersja beta. Skrzyżowane palce.
Również na Guiding Tech
Ukryj aplikacje i strony ekranu głównego
Aplikacje instalowane na iPhonie są umieszczane na ekranie głównym. Niezależnie od tego, czy używasz tej aplikacji, czy nie, ona tam jest, a wszystko, co możesz zrobić, to utworzyć folder, w którym będą przechowywane wszystkie bezużyteczne aplikacje. Tak było zawsze, ale już nie. Przejdź do Ustawienia> Ekran główny i możesz teraz wybrać.
Wybierz „Dodaj do ekranu głównego”, jeśli chcesz, aby nowo zainstalowane aplikacje nadal tam były, a „Tylko biblioteka aplikacji”, jeśli chcesz, aby aplikacja przechodziła bezpośrednio do kategorii Biblioteki aplikacji. Istnieje inna opcja dla plakietek powiadomień. Włącz ją, jeśli chcesz, aby znajoma plakietka znajdowała się u góry ikony aplikacji w Bibliotece aplikacji. Jest domyślnie włączony i zalecam, aby tak było.
A co z istniejącymi aplikacjami, które zaśmiecają Twój ekran główny od ponad dekady? Możesz go usunąć w taki sam sposób, jak odinstalowujesz aplikacje. Długo dotknij aplikacji, którą chcesz usunąć, i wybierz Edytuj ekran główny. Wszystkie aplikacje zaczną się teraz poruszać z ikoną minusa u góry.
Stuknij ikonę minus, aby wyświetlić ukryte menu, w którym wybierzesz Usuń z ekranu głównego.
I gotowe. Ponownie, nie ma możliwości wybrania wielu aplikacji, aby usunąć je wszystkie jednocześnie z ekranu głównego. Istnieje jednak sposób na usunięcie całych stron, jeśli chcesz. Naciśnij i przytrzymaj spację na ekranie głównym, aby przejść do trybu edycji. Dotknij ikony kropek reprezentujących liczbę stron.
Zobaczysz teraz wszystkie strony z zaznaczeniem na dole. Stuknij raz, aby usunąć zaznaczenie, a strona zniknie z ekranu głównego po naciśnięciu Gotowe. Z jakiegoś powodu nie udało mi się cofnąć zmian, co oznacza, że moja strona jest na razie ukryta. Nadal mogę go wyświetlić w widoku edycji, ale stuknięcie go nie przywraca. Chyba będę musiał poczekać na Aktualizacja systemu operacyjnego.
Dotknij i przytrzymaj dowolną aplikację w Bibliotece aplikacji, aby ponownie dodać ją do ekranu głównego. Dokładnie tak, jak go usunąłeś.
Notatka: Foldery na ekranie głównym działają tak samo jak wcześniej. Przeciągnij i upuść aplikację na inną, aby utworzyć nowy folder, którego nazwę możesz zmienić. Chciałbym, żeby zadziałało również w Bibliotece aplikacji.
Bieg domowy
Wersja beta wygląda obiecująco, ale są pewne aspekty nowej biblioteki aplikacji, które mi się nie podobają. A potem jest kilka błędów, których należy się spodziewać. Chciałbym, aby funkcja biblioteki aplikacji była bardziej elastyczna teraz, gdy Apple w końcu zdecydowało się pozwolić użytkownikom na większą kontrolę. Chcę mieć możliwość tworzenia i edytowania kategorii według własnego uznania. Apple nie może zdecydować, która aplikacja jest dostępna w moim imieniu. To po prostu denerwujące, ale to początek.
Apple otwiera się coraz bardziej z każdym rokiem. Mamy nadzieję, że dzięki przyszłym aktualizacjom sytuacja ulegnie dalszej poprawie. Do tego czasu będziemy Cię informować na bieżąco.
Dalej w górę: Zawsze chciałeś używać obrazu w trybie obrazu na swoim iPhonie? Dowiedz się, jak możesz to zrobić na iOS 14, klikając poniższy link.