Zapobiegaj zmianie koloru i wyglądu w systemie Windows 10
Różne / / November 28, 2021
Zapobiegaj zmianie koloru i wyglądu w systemie Windows 10: Wraz z wprowadzeniem systemu Windows 10 użytkownicy mają dużą kontrolę nad wyglądem systemu Windows i kolorami powiązanymi z ich systemem. Użytkownicy mogą wybrać kolor akcentu, włączyć / wyłączyć efekty przezroczystości, pokazać kolor akcentu na paskach tytułu itp., Ale nie znajdziesz żadnego ustawienia, które uniemożliwiłoby systemowi Windows zmianę koloru i wyglądu. Cóż, wielu użytkowników nie lubi często zmieniać wyglądu ani kolorów swojego systemu, więc aby zachować wygląd systemu, możesz aktywować ustawienia, które uniemożliwiają systemowi zmianę koloru i wyglądu w systemie Windows 10.
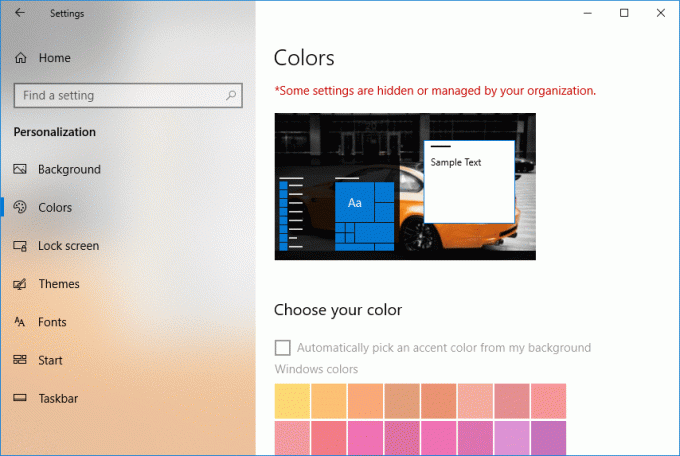
Ponadto firmy lubią utrzymywać dekorum, ograniczając użytkownikom możliwość zaprzestania zmiany koloru i wyglądu w systemie Windows 10. Po włączeniu ustawienia możesz zobaczyć komunikat ostrzegawczy „Niektóre ustawienia są zarządzane przez Twoją organizację” podczas próby zmiany koloru i wyglądu. Więc nie marnując czasu, zobaczmy, jak zapobiegać zmianie koloru i wyglądu w systemie Windows 10 za pomocą poniższego samouczka.
Zawartość
- Zapobiegaj zmianie koloru i wyglądu w systemie Windows 10
- Metoda 1: Przestań zmieniać kolor i wygląd w systemie Windows 10 za pomocą narzędzia Gpedit.msc
- Metoda 2: Zapobiegaj zmianie koloru i wyglądu w systemie Windows 10 za pomocą Rejestru
Zapobiegaj zmianie koloru i wyglądu w systemie Windows 10
Upewnij się Utworzyć punkt przywracania na wypadek, gdyby coś poszło nie tak.
Metoda 1: Przestań zmieniać kolor i wygląd w systemie Windows 10 za pomocą narzędzia Gpedit.msc
Notatka: Ta metoda nie będzie działać dla użytkowników systemu Windows 10 Home Edition, zamiast tego użyj metody 2.
1. Naciśnij klawisz Windows + R, a następnie wpisz gpedit.msc i naciśnij Enter, aby otworzyć Edytor zasad grupy.

2. Teraz przejdź do następujących ustawień zasad:
Zasady komputera lokalnego > Konfiguracja użytkownika > Szablony administracyjne > Panel sterowania > Personalizacja
3. Pamiętaj, aby wybrać Personalizacja następnie w prawym okienku kliknij dwukrotnie na „Zapobiegaj zmianie koloru i wyglądu“.
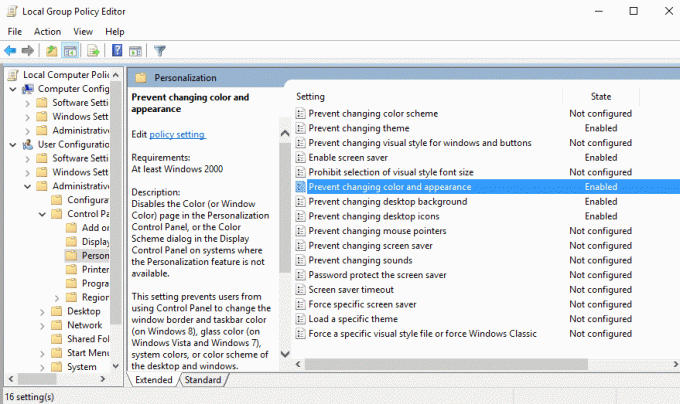
4. Następnie do zapobiec zmianie koloru i wyglądu w systemie Windows 10 zaznaczenie „Włączony”, a następnie kliknij Zastosuj, a następnie OK.
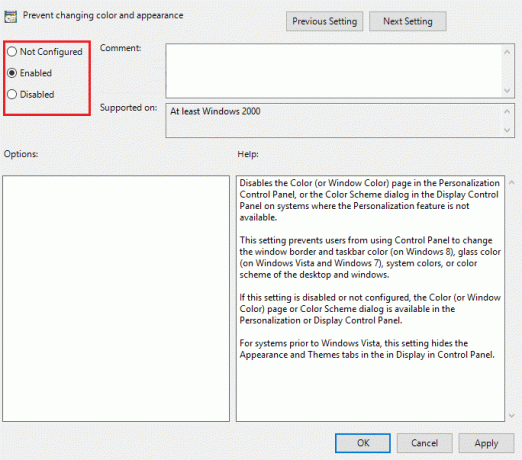
5. W przyszłości, jeśli zajdzie taka potrzeba pozwalają na zmianę koloru i wyglądu następnie zaznaczenie Nieskonfigurowane lub wyłączone.
6. Zamknij Edytor lokalnych zasad grupy, a następnie uruchom ponownie komputer.
7. Aby sprawdzić, czy to ustawienie działa, naciśnij Klawisz Windows + I, aby otworzyć Ustawienia.
8. Kliknij Personalizacja następnie z menu po lewej stronie wybierz Kolor.
9. Teraz zauważysz, że „Wybierz swój kolor” będzie wyszarzone i pojawi się informacja w kolorze czerwonym z napisem „Niektórymi ustawieniami zarządza Twoja organizacja“.
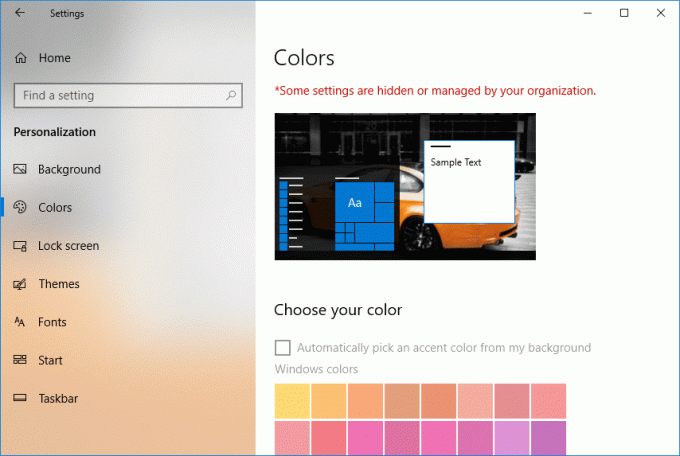
10. To wszystko, użytkownicy nie mogą zmieniać koloru i wyglądu na twoim komputerze.
Metoda 2: Zapobiegaj zmianie koloru i wyglądu w systemie Windows 10 za pomocą Rejestru
1. Naciśnij klawisz Windows + R, a następnie wpisz regedit i naciśnij Enter, aby otworzyć Edytor rejestru.

2. Przejdź do następującego klucza rejestru:
HKEY_CURRENT_USER\Software\Microsoft\Windows\CurrentVersion\Policies\System
3. Kliknij prawym przyciskiem myszy System następnie wybierz Nowy > Wartość DWORD (32-bitowa).
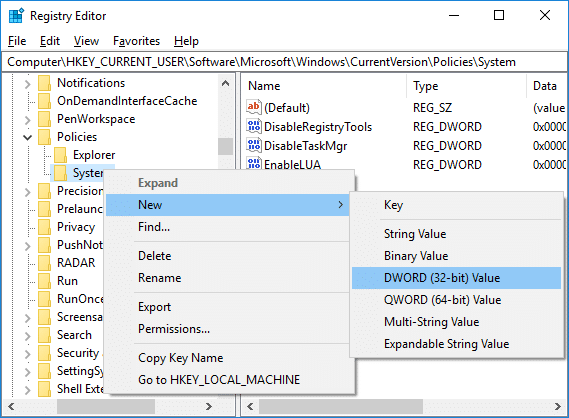
4. Nazwij ten nowo utworzony DWORD jako Strona NoDispAppearance następnie kliknij go dwukrotnie, aby edytować jego wartość.
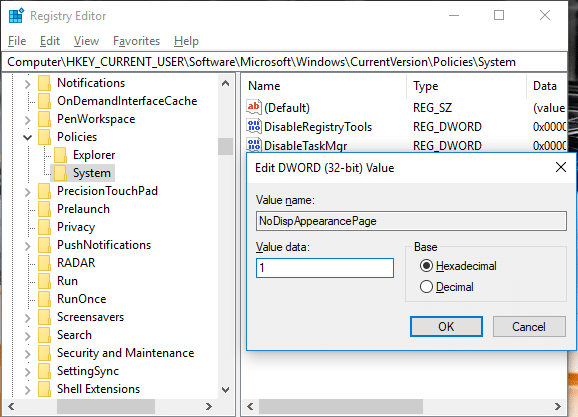
5.W Typ pola danych wartości 1 następnie kliknij OK, aby zapobiegaj zmianie koloru i wyglądu w systemie Windows 10.
6. Teraz wykonaj dokładnie te same kroki, aby utworzyć DWORD NoDispAppearancePage w następującym miejscu:
HKEY_LOCAL_MACHINE OPROGRAMOWANIE Microsoft Windows Aktualna wersja Zasady System
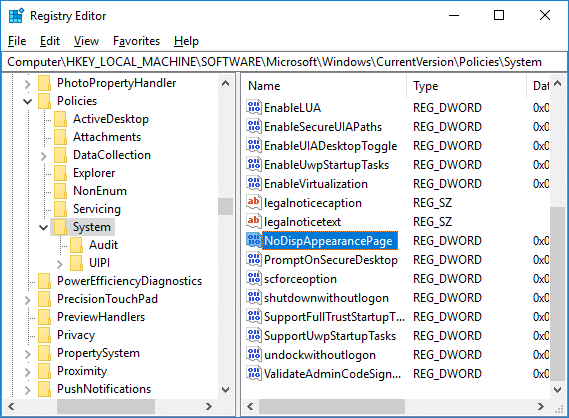
6. Jeśli w przyszłości będziesz musiał zezwolić na zmianę koloru i wyglądu, po prostu kliknij prawym przyciskiem myszy na Strona NoDispAppearance DWORD i wybierz Kasować.
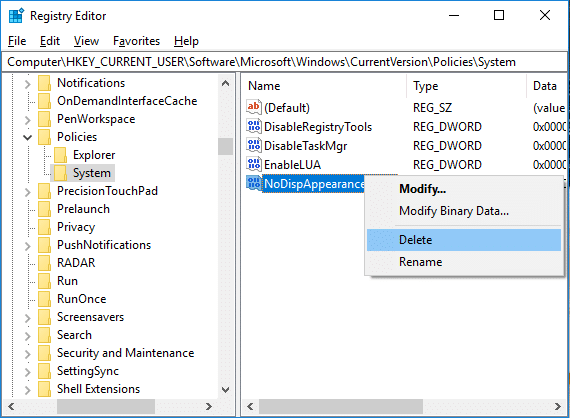
7. Zamknij Edytor rejestru, a następnie uruchom ponownie komputer, aby zapisać zmiany.
Zalecana:
- Zmień domyślną akcję po zamknięciu pokrywy laptopa
- 4 sposoby zmiany daty i godziny w systemie Windows 10
- Napraw Kliknij tutaj, aby wprowadzić swoje najnowsze powiadomienie o poświadczeniach
- Synchronizuj zegar systemu Windows 10 z internetowym serwerem czasu
To wszystko, czego skutecznie się nauczyłeś Jak zapobiec zmianie koloru i wyglądu w systemie Windows 10? ale jeśli nadal masz jakieś pytania dotyczące tego samouczka, możesz je zadać w sekcji komentarza.



