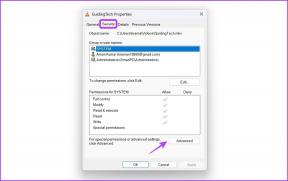Jak wysyłać duże pliki za pośrednictwem poczty internetowej Outlook 365
Różne / / December 02, 2021
Nawet dzisiaj popularne usługi poczty e-mail, takie jak Gmail i Outlook 365, nie pozwalaj wysyłać dużych plików. Chociaż zwykle nie jest to dozwolone z obawy przed zniszczeniem skrzynki pocztowej odbiorcy, ograniczony rozmiar pliku wynoszący 33 MB dla użytkowników poczty internetowej Outlook może być czasami nieco problematyczny.

W dzisiejszych czasach problem jest bardziej realny, ponieważ nawet proste zdjęcia zajmują kilka MB. A jeśli dołączysz kilka z nich, łatwo zabraknie Ci miejsca. To samo można powiedzieć o plikach wideo. Więc co robisz w takich sytuacjach?
Cóż, nie trać nadziei. Kilka sprytnych sposobów może ci pomóc przesyłać duże pliki za pośrednictwem programu Outlook 365. W tym poście zobaczymy jedne z najlepszych.
Kontynuujmy.
Również na Guiding Tech
1. Jako łącze OneDrive
Większość z nas często ma zwyczaj przeciągania i upuszczania plików do okna poczty e-mail. Jeśli pliki przekroczą rozmiar, w górnej części okna wiadomości e-mail pojawi się obraz ostrzegawczy. Spróbuj jednak przesłać go za pomocą ikony załącznika, a zobaczysz opcję przesłania go jako
Łącze OneDrive.
Wystarczy przesłać plik, wybrać opcję OneDrive, a zostanie on wkrótce przesłany. Domyślnym ustawieniem jest to, że każdy, kto ma dostęp, może edytować plik.
Aby zmienić ustawienia, kliknij małą ikonę w dół i wybierz Zarządzaj dostępem. Następnie wybierz jedną z dwóch opcji — Każdy może edytować lub Każdy może wyświetlać.

W tym samym czasie przejdź do folderu udostępnionego OneDrive, jeśli chcesz ustawić datę wygaśnięcia.
2. Jako łącze do Dysku Google
Chociaż OneDrive jest natywny dla większości użytkowników programu Outlook, użytkownicy Office 365 mogą również wypróbować integrację z Dyskiem Google. Podobnie jak w przypadku OneDrive, możesz udostępniać łącza do plików bezpośrednio z Dysku Google.
Jednym z najłatwiejszych sposobów dodania Dysku Google do poczty internetowej Outlooka jest użycie Ustawień. Kliknij go i wybierz Wyświetl wszystkie ustawienia programu Outlook> Załączniki. Teraz kliknij ikonę Dysku Google.

Musisz podać nazwę użytkownika, hasło i uprawnienia. Po zakończeniu wystarczy dotknąć ikony załącznika> Wybierz lokalizację w chmurze i wybierz Dysk Google z lewego menu.

Następnie wybierz pliki, które chcesz załączyć i to prawie wszystko.
Fajna wskazówka: Podobnie jak w przypadku plików udostępnionych OneDrive, możesz również ustawić widoczność dołączonego dokumentu.
Możesz również dodać swoje konto Dropbox, jeśli je posiadasz. Jeśli jesteś kimś, kto korzysta z tych wszystkich rozwiązania do przechowywania w chmurze, możesz dodać je wszystkie. A kiedy chcesz wysłać duże pliki przez Outlooka, po prostu wybierz odpowiednie rozwiązanie do przechowywania danych z lewego panelu.
To, co sprawia, że te dwie metody są bardzo przydatne, to fakt, że możesz je usunąć w dowolnym momencie. Przejdź do Ustawienia> Pokaż wszystkie ustawienia programu Outlook> Załączniki i dotknij przycisku Usuń konto.
Również na Guiding Tech
3. Firefox Send (pliki do 2,5 GB)
Firefox Send stał się oficjalny debiut w marcu 2019, a najlepsze jest to, że jest obsługiwany na wszystkich głównych platformach. Dodatkowo jest bezpłatny.
Domyślnie możesz wysyłać pliki do 1 GB. Jeśli jednak używasz konta Firefox do logowania, możesz wysyłać pliki do 2,5 GB.

To, co kocham w Firefox Send, to jego prostota. Wystarczy przeciągnąć i upuścić pliki do okna. Możesz wybrać liczbę pobrań lub datę wygaśnięcia łącza do pliku. Co więcej, możesz również wybrać ochronę plików hasłem.

Jak wspomniano powyżej, Firefox Send jest również dostępny jako aplikacje na Androida i iOS. Jeśli więc plik znajduje się w telefonie, możesz go przesłać bezpośrednio z tego miejsca i udostępnić łącze za pośrednictwem poczty internetowej Outlook 365.
Tak, nie ma problemu z wysłaniem pliku do systemu, a następnie przesłaniem go przez Firefox Send. Raz zrobione, udostępnij link z odbiorcą i to wszystko.
Odwiedź Firefox Wyślij
4. WeTransfer
WeTransfer to kolejna usługa przesyłania plików, taka jak Firefox Send. Ten umożliwia wysyłanie plików o rozmiarze do 2 GB. I w przeciwieństwie do Firefox Send, nie musisz dodawać linków, a następnie osobno wysyłać wiadomości e-mail.

Tutaj możesz dodać pliki, dodać adres Do i Od oraz wiadomość i przesłać ją. Poczta z plikiem i wiadomością wkrótce dotrze do odbiorcy. Jedynym problemem jest to, że wiadomość e-mail zostanie zaadresowana przez We Transfer, co zwiększa szanse na otrzymanie wiadomości wylądować w Spamie teczka.
Obejściem jest wysłanie wiadomości e-mail do skrzynki pocztowej, a następnie dodanie łącza w oknie redagowania programu Outlook 365. Trochę długi proces, ale wykonalny.
Odwiedź WeTransfer
Również na Guiding Tech
5. Wyślij wieloczęściowe pliki ZIP
Jeśli masz kilka plików o rozmiarze kilku GB, możesz je podzielić, a następnie spakować. Narzędzia takie jak 7-Zip z łatwością przydają się w takich sytuacjach. Wszystko, co musisz zrobić, pamiętaj, aby poprawnie nazwać foldery.

Po zakończeniu wyślij je w osobnych wiadomościach e-mail i możesz już iść. A dzięki nowej wersji Outlooka dość łatwo jest wykryć załączniki w wątku. Kliknij ikonę załącznika u góry wątku, co spowoduje wyświetlenie rozwijanej listy wszystkich załączników w rozmowie.

Wybierz plik do otwarcia lub pobrania. Tak, absolutnie nie ma potrzeby otwierania wątku e-mail lub rozmowy.
Pobierz 7-Zip
Weź, ustaw, idź!
Szczególnie lubię używać Dysku Google do wysyłania dużych załączników, czy to klastra obrazów, czy jakiegoś pliku wideo. A najlepsze jest to, że synchronizuje się na wszystkich urządzeniach, dzięki czemu łatwiej jest wykrywać i dołączać pliki.
Którą metodę lubisz bardziej?
Dalej: czy używasz Outlooka na iOS? Jeśli tak, przeczytaj naszą kompilację najfajniejszych i najlepszych porad i wskazówek dotyczących programu Outlook dla systemu iOS, aby używać go jak profesjonalista.