Usuń folder lub plik za pomocą wiersza polecenia (CMD)
Różne / / November 28, 2021
Usuń folder lub plik za pomocą wiersza polecenia: Aby utworzyć lub usunąć folder na swoim urządzeniu, możesz po prostu kliknij prawym przyciskiem myszy na pulpicie i wybierz żądane opcje. Czy to nie jest łatwe? Tak, jest to bardzo łatwy proces, ale czasami ta metoda nie działa lub możesz napotkać pewne problemy. Dlatego nie musisz polegać na jednej metodzie. Zawsze możesz użyć wiersza polecenia (CMD), aby utworzyć nowy folder lub plik i usunąć foldery lub pliki. W tym przewodniku omówimy wszystkie możliwe metody tworzenia lub usuwania plików i folderów.
Jeśli nie możesz usunąć niektórych plików lub folderów i widzisz Okna komunikat ostrzegawczy, to nie martw się, możesz łatwo usunąć takie foldery lub pliki za pomocą wiersza polecenia. Dlatego nauka korzystania z wiersza polecenia do wykonywania określonych zadań jest zawsze pomocna. Omówimy wszystkie sposoby, za pomocą których użytkownicy Microsoft mogą tworzyć i usuwać pliki lub foldery.
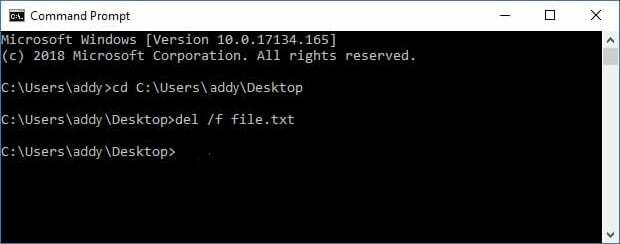
Notatka: Jeśli usuniesz folder, usunie on również całą jego zawartość i pliki. Dlatego musisz o tym pamiętać, gdy usuniesz folder za pomocą
Wiersz polecenia, usuniesz wszystkie pliki znajdujące się w wybranym folderze.Usuń klucz
Jednym z najłatwiejszych sposobów usunięcia folderu lub pliku jest wybranie konkretnego folderu lub pliku, a następnie naciśnięcie przycisku Usuń na klawiaturze. Wystarczy zlokalizować konkretny plik lub folder na swoim urządzeniu. Jeśli chcesz usunąć wiele plików i folderów, musisz nacisnąć i przytrzymać klawisz Ctrl i wybrać wszystkie pliki lub foldery, które chcesz usunąć. Po zakończeniu ponownie naciśnij przycisk Usuń na klawiaturze.
Usuń foldery lub pliki za pomocą opcji prawego przycisku myszy
Możesz wybrać plik lub folder, który chcesz usunąć i kliknąć prawym przyciskiem myszy ten plik lub folder i wybrać opcję usuwania z menu kontekstowego prawego przycisku myszy.
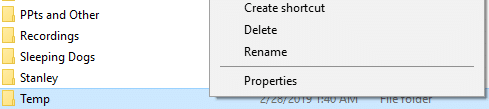
Zawartość
- Jak usunąć folder lub plik za pomocą wiersza polecenia
- Metoda 1: Jak usunąć pliki lub foldery w wierszu polecenia MS-DOS
- Metoda 2: Jak utworzyć folder za pomocą wiersza polecenia
Jak usunąć folder lub plik za pomocą wiersza polecenia
Upewnij się Utworzyć punkt przywracania na wypadek, gdyby coś poszło nie tak.
Podczas usuwania, tworzenia lub otwierania dowolnego pliku lub folderu za pomocą wiersza polecenia musisz upewnić się, że używasz właściwego polecenia, aby wykonać swoje zadanie. Mamy nadzieję, że wszystkie wymienione poniżej metody okażą się pomocne.
Metoda 1: Jak usunąć pliki lub foldery w wierszu polecenia MS-DOS
Notatka: Musisz otworzyć wiersz polecenia lub program Windows PowerShell z dostępem administratora na swoim urządzeniu.
1. Otwórz wiersz polecenia z podwyższonym poziomem uprawnień, używając jednego z wymienione tutaj metody.
2. Teraz wpisz następujące polecenie w wierszu polecenia i naciśnij Enter:
Usuń przykład.txt
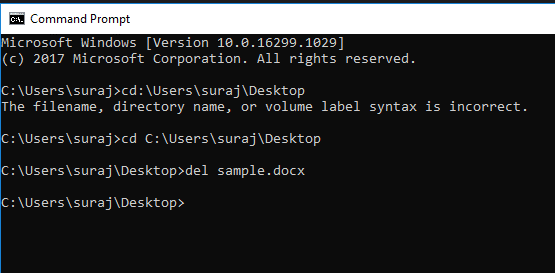
3.Musisz wprowadź pełną ścieżkę (lokalizacja) pliku i nazwa pliku wraz z rozszerzeniem aby usunąć ten plik.
Na przykład usunąłem plik sample.docx z mojego urządzenia. Aby usunąć wpisałem „del sample.docx” bez cudzysłowów. Ale najpierw muszę przejść do wspomnianej lokalizacji pliku za pomocą polecenia cd.
Jak usunąć folder lub katalog za pomocą wiersza polecenia?
1. Ponownie otwórz wiersz polecenia z podwyższonym poziomem uprawnień, używając jednego z wymienione tutaj metody.
2. Teraz musisz wprowadzić poniższe polecenie do cmd i nacisnąć Enter:
rmdir /s
3. Jeśli ścieżka folderu zawiera spacje, musisz użyć cudzysłowów jako ścieżki.
rmdir /s „C:\Users\suraj\Desktop\test folder”
4. Weźmy przykład w celach ilustracyjnych: utworzyłem folder testowy na moim dysku D. Aby usunąć ten folder, muszę wprowadzić poniższe polecenie:
rmdir /s d: \testfolder\
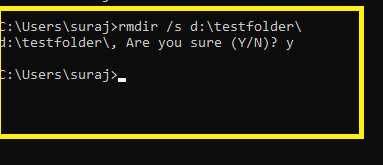
Musisz wpisać nazwę dysku, na którym zapisany jest twój folder, a następnie wpisać nazwę wspomnianego folderu. Po wpisaniu powyższego polecenia i naciśnięciu Enter folder i cała jego zawartość zostaną trwale usunięte z komputera bez pozostawiania śladów na urządzeniu.
Teraz, gdy nauczyłeś się, jak usunąć folder lub plik za pomocą wiersza polecenia (CMD), czy chcesz nadal uczyć się więcej, co możesz zrobić za pomocą wiersza polecenia? Cóż, jeśli jesteś zainteresowany, w następnej części porozmawiamy o tym, jak utworzyć folder, otworzyć dowolny folder i plik za pomocą wiersza polecenia.
Metoda 2: Jak utworzyć folder za pomocą wiersza polecenia
1. Otwórz wiersz polecenia z podwyższonym poziomem uprawnień, używając jednego z wymienione tutaj metody.
2. Teraz wpisz następujące polecenie w wierszu polecenia i naciśnij Enter:
MD litera_dysku\nazwa folderu\
Notatka: Tutaj musisz zastąpić literę_dysku rzeczywistą literą dysku, na której chcesz utworzyć wspomniany folder. A także musisz zastąpić nazwę folderu rzeczywistą nazwą folderu, którego chcesz użyć.
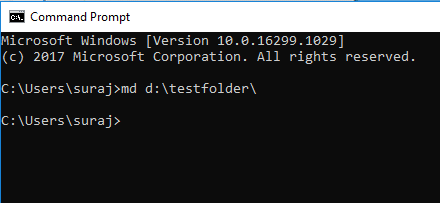
3.W powyższym przykładzie stworzyłem testfolder w D: drive mojego komputera i do tego użyłem polecenia:
MD D: \folder testowy\
Tutaj możesz zmienić nazwę dysku i folderu zgodnie z preferencjami dysku i nazwą folderu. Teraz możesz sprawdzić, czy polecenie zostało pomyślnie wykonane, czy nie, przechodząc do dysku, na którym utworzyłeś folder. Podobnie jak w moim przypadku utworzyłem folder na dysku D:. Poniższy obraz pokazuje, że folder jest tworzony na dysku D: w moim systemie.
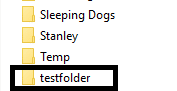
Jeśli chcesz otworzyć określony folder na swoim urządzeniu, możesz to zrobić za pomocą Wiersz polecenia także.
1. Otwórz Wiersz Poleceń i wpisz below-dany polecenie w cmd:
start nazwa_dysku: \nazwa folderu
Notatka: Tutaj musisz zastąpić literę_dysku rzeczywistą literą dysku, w której znajduje się folder, który chcesz otworzyć. A także musisz zastąpić nazwę folderu rzeczywistą nazwą folderu, którego chcesz użyć.
2.W powyższym przykładzie otworzyłem ten sam folder (testfolder), który utworzyłem w powyższym kroku i do tego użyłem polecenia:
początek D: \folder testowy\
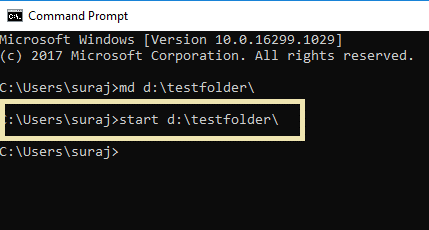
Gdy naciśniesz przycisk Enter, folder natychmiast otworzy się na ekranie bez opóźnień. Hurra!
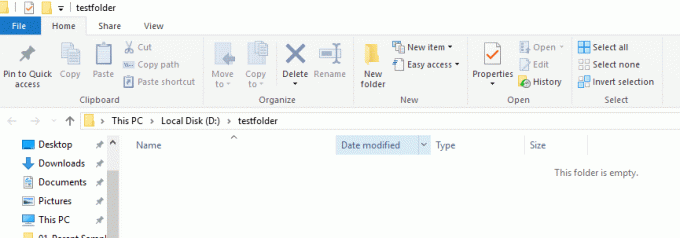
Usuń folder za pomocą wiersza polecenia
Chociaż omówiliśmy już, jak usunąć folder za pomocą wiersza polecenia, ale w tej metodzie użyjemy innego polecenia. To polecenie to również erównie przydatne do usunięcia folderu na urządzeniu.
1. Otwórz wiersz polecenia z podwyższonym poziomem uprawnień, używając jednego z wymienione tutaj metody.
2. Teraz wpisz następujące polecenie w wierszu polecenia i naciśnij Enter:
Rd nazwa_dysku: \nazwa folderu\
3. Na przykład Usunąłem ten sam folder, który utworzyliśmy powyżej, folder testowy. W tym celu używam następującego polecenia:
Rd D: \testfolder\
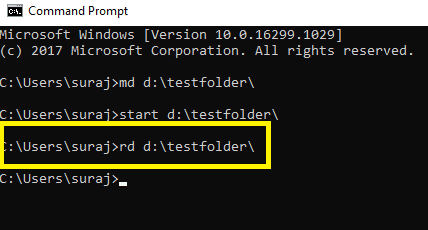
Po naciśnięciu Enter powyższy folder (folder testowy) zostanie natychmiast usunięty z systemu. Ten folder zostanie trwale usunięty z systemu i nie będzie można go odzyskać. Po usunięciu nie znajdziesz go w Koszu do przywrócenia. Dlatego musisz mieć pewność, usuwając pliki lub foldery za pomocą wiersza polecenia, ponieważ nie będziesz w stanie odzyskać usuniętych danych.
Zalecana:
- Gdzie jest NOTATNIK w systemie Windows 10? 6 sposobów na otwarcie!
- Napraw router bezprzewodowy ciągle się rozłącza lub upuszcza
- Napraw Nie można aktywować zapory Windows Defender
- Usuń wirusy Androida bez przywracania ustawień fabrycznych
Mam nadzieję, że ten artykuł był pomocny i teraz możesz z łatwością Usuń folder lub plik za pomocą wiersza polecenia (CMD), ale jeśli nadal masz jakieś pytania dotyczące tego samouczka, możesz je zadać w sekcji komentarzy.



