Jak utworzyć punkt przywracania systemu w systemie Windows 10?
Różne / / November 28, 2021
Jak utworzyć punkt przywracania systemu: Przed utworzeniem punktu przywracania systemu zobaczmy, o co w tym wszystkim chodzi. Przywracanie systemu pomaga przywrócić stan komputera (w tym pliki systemowe, zainstalowane aplikacje, rejestr systemu Windows i ustawienia) do z wcześniejszego okresu, w którym system działał prawidłowo w celu odzyskania systemu z wadliwego działania lub innych problemy.
Czasami zainstalowany program lub sterownik powoduje nieoczekiwany błąd w systemie lub powoduje nieprzewidywalne zachowanie systemu Windows. Zwykle odinstalowanie programu lub sterownika pomaga w rozwiązaniu problemu, ale jeśli to nie rozwiąże problemu, możesz spróbować przywrócić system do wcześniejszej daty, kiedy wszystko działało poprawnie.

Przywracanie systemu wykorzystuje funkcję o nazwie ochrona systemu regularnie tworzyć i zapisywać punkty przywracania na komputerze. Te punkty przywracania zawierają informacje o ustawieniach rejestru i inne informacje systemowe używane przez system Windows. W tym przewodniku po systemie Windows 10 dowiesz się, jak:
utwórz punkt przywracania systemu tak dobrze jak kroki, aby przywrócić komputer do tego punktu przywracania systemu na wypadek problemów z komputerem z systemem Windows 10.Zawartość
- Jak utworzyć punkt przywracania systemu w systemie Windows 10?
- Włącz przywracanie systemu w systemie Windows 10
- Utwórz punkt przywracania systemu w systemie Windows 10
- Jak wykonać przywracanie systemu
Jak utworzyć punkt przywracania systemu w systemie Windows 10?
Przed utworzeniem punktu przywracania systemu w systemie Windows 10 należy włączyć funkcję Przywracanie systemu, ponieważ nie jest ona domyślnie włączona.
Włącz przywracanie systemu w systemie Windows 10
1. W wyszukiwarce Windows wpisz „Utwórz punkt przywracania”, a następnie kliknij górny wynik, aby otworzyć Właściwości systemu okno.

2. W zakładce Ochrona systemu wybierz C: napęd (gdzie system Windows jest domyślnie zainstalowany) i kliknij Konfiguruj przycisk.

3. Znacznik wyboru Włącz ochronę systemu w ustawieniach przywracania i wybierz Maksymalne wykorzystanie przy użyciu dysku, a następnie kliknij OK.

4. Następnie kliknij Zastosuj, a następnie OK, aby zapisać zmiany.
Utwórz punkt przywracania systemu w systemie Windows 10
1. Rodzaj punkt przywracania w wyszukiwarce Windows, a następnie kliknij „Utworzyć punkt przywracania” z wyników wyszukiwania.

2. Pod zakładka Ochrona systemu, Kliknij na Tworzyć przycisk.
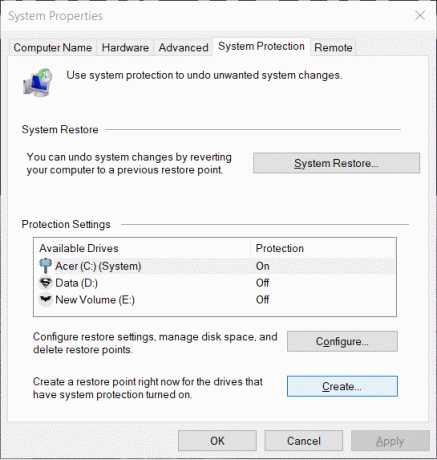
3. Wejdz do nazwa punktu przywracania i kliknij Tworzyć.
Notatka: Upewnij się, że używasz opisowej nazwy, ponieważ jeśli masz zbyt wiele punktów przywracania, trudno będzie zapamiętać, który z nich został utworzony w jakim celu.

4. Za kilka chwil zostanie utworzony punkt przywracania.
5. Gotowe, kliknij Blisko przycisk.
Jeśli w przyszłości Twój system napotka jakiś problem lub błąd, którego nie będziesz w stanie naprawić, możesz przywróć system do tego punktu przywracania a wszystkie zmiany zostaną cofnięte do tego momentu.
Przeczytaj także:Jak naprawić uszkodzone pliki systemowe w systemie Windows 10?
Jak wykonać przywracanie systemu
Teraz, gdy już utworzyłeś punkt przywracania systemu lub punkt przywracania systemu już istnieje w twoim systemie, możesz łatwo przywrócić komputer do starej konfiguracji za pomocą punktów przywracania.
Używać Przywracanie systemu w systemie Windows 10 wykonaj poniższe czynności:
1. W menu Start wpisz wyszukiwanie Panel sterowania. Kliknij Panel sterowania w wynikach wyszukiwania, aby go otworzyć.

2. Pod Panel sterowania Kliknij Opcja systemu i bezpieczeństwa.

3. Następnie kliknij System opcja.

4. Kliknij Ochrona systemu z menu w lewym górnym rogu System okno.

5. Otworzy się okno właściwości systemu. Na karcie Ustawienia ochrony kliknij przycisk Przywracanie systemu przycisk.

6. A Przywracanie systemu pojawi się okno, kliknij Następny.

7. Pojawi się lista punktów przywracania systemu. Wybierz punkt przywracania systemu, którego chcesz użyć na swoim komputerze, a następnie kliknij Następny.

8. A okno dialogowe potwierdzenia pojawi się. Na koniec kliknij Skończyć.

9. Kliknij tak gdy wiadomość Monituje jako – Po uruchomieniu nie można przerwać przywracania systemu.

Po pewnym czasie proces się zakończy. Pamiętaj, że po zakończeniu procesu przywracania systemu nie możesz go zatrzymać, a jego ukończenie zajmie trochę czasu, więc nie panikuj ani nie próbuj na siłę anulować procesu. Po zakończeniu przywracania funkcja przywracania systemu przywróci komputer do wcześniejszego stanu, w którym wszystko działało zgodnie z oczekiwaniami.
Może Ci się spodobać:
- Jak naprawić błąd aplikacji 0xc000007b?
- Jak naprawić pamięć podręczną ikon w systemie Windows 10?
- Jak naprawić MMC, nie można utworzyć przystawki?
- Jak naprawić COM Surrogate przestał działać?
Mam nadzieję, że korzystając z jednej z powyższych metod będziesz w stanie utwórz przywracanie systemu w systemie Windows 10. Ale jeśli nadal masz jakiekolwiek wątpliwości lub pytania dotyczące tego artykułu, możesz je zadać w sekcji komentarzy.



