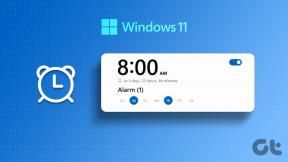Jak uzyskać zewnętrzny dysk twardy do pracy z systemem Mac OS X?
Różne / / December 02, 2021
Kiedy kupiłem WD My Passport Ultra dysk, byłem zaskoczony, widząc, że nie obsługuje systemu OS X po wyjęciu z pudełka. Tak, było na nim jakieś oprogramowanie stworzone specjalnie dla OS X, ale nawet to nie pomogło. Okazuje się, że po prostu nie był w odpowiednim formacie. Te dyski twarde są dostosowane do dobrego działania w systemie Windows (jak można się spodziewać) i nie działają dobrze w systemie OS X.

Aby go uruchomić, musimy sformatować go w formacie Journaled, który jest tylko formatem OS X lub MS-DOS (FAT), co oznacza, że będzie działał zarówno z OS X, jak i Windows. Jeśli zamierzasz używać tylko dysku twardego na komputerze Mac, polecam trzymać się Journaled.
Dlaczego musisz ponownie sformatować zewnętrzny dysk twardy
Kiedy po raz pierwszy dostałem dysk twardy, nie byłem w stanie niczego na niego skopiować (ale mogłem z niego skopiować). Narzędzie dyskowe pokazało, że zostało sformatowane do MS-DOS (FAT), ale jestem prawie pewien, że zamiast tego byłby to NTFS. Jeśli napotkasz ten sam problem, jedynym wyjściem jest sformatowanie go w jednym z dwóch formatów.

Jeśli zamierzasz używać zewnętrznego dysku twardego tylko z komputerami Mac lub chcesz go używać do tworzenia kopii zapasowych Time Machine, sformatuj go w Mac OS Extended (z dziennikiem). Jeśli jesteś podobny do mnie, który również potrzebuje użyć przynajmniej części dysku twardego z komputerów z systemem Windows, musisz wybrać MS-DOS (FAT) format. Ale tutaj nie dostaniesz świetnego wsparcia dla Time Machine. Ponadto nie możesz tworzyć partycji większych niż 2 TB ani przenosić plików większych niż 4 GB.
Jak ponownie sformatować zewnętrzny dysk twardy?
Najpierw podłącz zewnętrzny dysk twardy, wywołaj Wyszukiwanie w centrum uwagi za pomocą skrótu klawiaturowego Polecenie + spacja i wpisz Narzędzie dyskowe. naciskać Wejść i uruchomi się Narzędzie dyskowe. Możesz go również znaleźć w Narzędzia folder w Aplikacje.

Teraz z lewej kolumny wybierz 1 TB WD Mój paszport (lub jakakolwiek jest nazwa twojego dysku twardego) i kliknij Usuwać patka.

Stąd w Format, Wybierz Mac OS Extended (z dziennikiem), nadaj mu nazwę, jeśli chcesz, i kliknij Usuwać.
Otrzymasz ostrzeżenie. Ponownie kliknij Usuwać.
Za kilka sekund będziesz mieć gotowy dysk twardy do OS X.
Związane z: Sprawdź nasze Kompletny przewodnik po OS X Yosemite.
Jak tworzyć partycje
Planuję używać mojego dysku twardego zarówno do tworzenia kopii zapasowych Time Machine, jak i do przenoszenia plików multimedialnych. Być może będę musiał użyć dysku twardego z komputerami z systemem Windows, więc sformatuję jedną z partycji jako MS-DOS (FAT), w pełni świadomy swoich ograniczeń. Drugi, dla kopii zapasowych Time Machine, będzie w Mac OS Extended (z dziennikiem) format.

Aby utworzyć partycję, wybierz dysk twardy z lewej kolumny i kliknij Przegroda patka.
Z listy rozwijanej poniżej Układ partycji, wybierz żądaną liczbę partycji. Nie przesadzaj tutaj.

Teraz tuż poniżej zobaczysz wizualną reprezentację partycji. Możesz użyć punktu przerwania, aby zmienić rozmiar partycji, przesuwając go w górę lub w dół. Możesz także kliknąć partycję, nadać jej nazwę i wybrać format.
Po ustaleniu wszystkich szczegółów, po prostu kliknij Zastosować przycisk. W wyskakującym okienku wybierz Przegroda.
Narzędzie dyskowe: Kasy dwie wskazówki dotyczące korzystania z Narzędzia dyskowego oraz 8 sposobów na zwolnienie miejsca na komputerze Mac.
Do czego tego używasz?
Co planujesz zrobić z zewnętrznym dyskiem twardym? Kopie zapasowe Time Machine być może? A może po prostu przechowujesz multimedia? Podziel się z nami w naszym dziale forów.