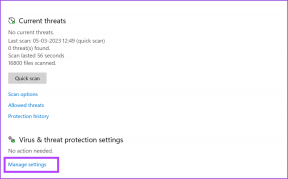Napraw Bluetooth, który nie działa po aktualizacji Windows 10 Creators Update
Różne / / November 28, 2021
Jeśli niedawno zainstalowałeś Aktualizację twórców systemu Windows 10, prawdopodobnie masz problemy z korzystaniem z Bluetooth na twoim komputerze, w skrócie Bluetooth nie działa poprawnie, więc nie martw się, ponieważ dzisiaj zobaczymy, jak to naprawić wydanie. Jeśli masz mysz lub klawiaturę Bluetooth, nie będzie ona działać z komputerem, dopóki problem nie zostanie rozwiązany. Problem polega na tym, że użytkownicy mogą łatwo sparować swoje urządzenia z komputerem, a urządzenie jest wyświetlane jako połączone, ale znowu urządzenie w ogóle nie działa.
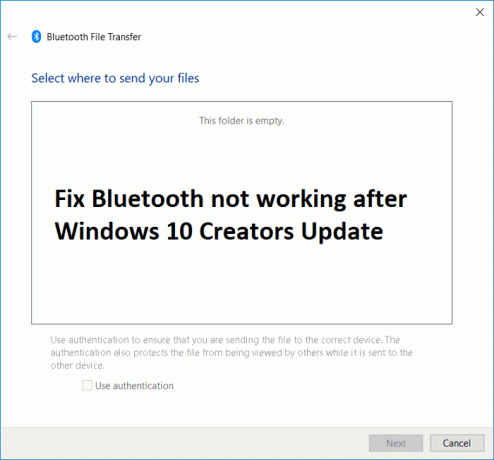
Poza tym niektórzy użytkownicy napotykają poważny problem, w którym całkowicie brakuje ikony Bluetooth i nie mogą nawet sparować swoich urządzeń. Więc bez marnowania czasu, zobaczmy, jak naprawić Bluetooth, który nie działa po aktualizacji Windows 10 Creators Update za pomocą poniższego przewodnika rozwiązywania problemów.
Notatka: Upewnij się, że komputer nie jest w trybie samolotowym, a urządzenie, które próbujesz sparować, działa bez problemu z innym komputerem.
Zawartość
- Napraw Bluetooth, który nie działa po aktualizacji Windows 10 Creators Update
- Metoda 1: Uruchom narzędzie do rozwiązywania problemów z Bluetooth
- Metoda 2: Wykonaj przywracanie systemu
- Metoda 3: Włącz Bluetooth
- Metoda 4: Włącz usługi Bluetooth
- Metoda 5: Zaktualizuj sterowniki Bluetooth
- Metoda 6: Wróć do poprzedniej wersji
Napraw Bluetooth, który nie działa po aktualizacji Windows 10 Creators Update
Upewnij się Utworzyć punkt przywracania na wypadek, gdyby coś poszło nie tak.
Metoda 1: Uruchom narzędzie do rozwiązywania problemów z Bluetooth
1. wciśnij Klawisz Windows + R następnie wpisz „kontrola‘, a następnie naciśnij Enter.

2. Rozwiązywanie problemów z wyszukiwaniem w Panelu sterowania i kliknij Rozwiązywanie problemów.

3. Następnie z lewego okna wybierz panel Pokaż wszystkie.
4. Następnie z listy Rozwiązywanie problemów z komputerem wybierz Bluetooth.

5. Postępuj zgodnie z instrukcjami wyświetlanymi na ekranie i uruchom narzędzie do rozwiązywania problemów z Bluetooth.
6. Uruchom ponownie komputer, a może być w stanie Napraw Bluetooth, który nie działa po wydaniu Windows 10 Creators Update.
Metoda 2: Wykonaj przywracanie systemu
1. Naciśnij klawisz Windows + R i wpisz sysdm.cpl następnie naciśnij enter.

2. Wybierz Ochrona systemu zakładka i wybierz Przywracanie systemu.

3. Kliknij Dalej i wybierz żądane Punkt przywracania systemu.

4. Postępuj zgodnie z instrukcjami wyświetlanymi na ekranie, aby dokończyć przywracanie systemu.
5. Po ponownym uruchomieniu możesz być w stanie Napraw Bluetooth, który nie działa po aktualizacji Windows 10 Creators.
Metoda 3: Włącz Bluetooth
1. Naciśnij klawisz Windows + I, aby otworzyć Ustawienia, a następnie kliknij Urządzenia.

2. Z menu po lewej stronie wybierz Bluetooth i inne urządzenia.
3. Upewnij się Włączyć coś lub włącz przełącznik dla Bluetooth.

4. Teraz z prawego okienka kliknij na „Więcej opcji Bluetooth“.
5. Następnie zaznacz następujące opcje:
Pozwól urządzeniom Bluetooth znaleźć ten komputer
Ostrzegaj mnie, gdy nowe urządzenie Bluetooth będzie chciało się połączyć
Pokaż ikonę Bluetooth w obszarze powiadomień

6. Uruchom ponownie komputer, aby zapisać zmiany.
Metoda 4: Włącz usługi Bluetooth
1. Naciśnij klawisz Windows + R, a następnie wpisz services.msc i naciśnij Enter.

2. Kliknij prawym przyciskiem myszy Usługa wsparcia Bluetooth następnie wybiera Nieruchomości.

3. Upewnij się, że ustawiłeś Typ uruchomienia do Automatyczny a jeśli usługa jeszcze nie działa, kliknij Start.

4. Kliknij Zastosuj, a następnie OK.
5. Uruchom ponownie komputer, aby zapisać zmiany.
Metoda 5: Zaktualizuj sterowniki Bluetooth
1. Naciśnij klawisz Windows + R, a następnie wpisz devmgmt.msc i naciśnij Enter.

2. Rozwiń Bluetooth, a następnie kliknij prawym przyciskiem myszy urządzenie i wybierz Uaktualnij sterownik.
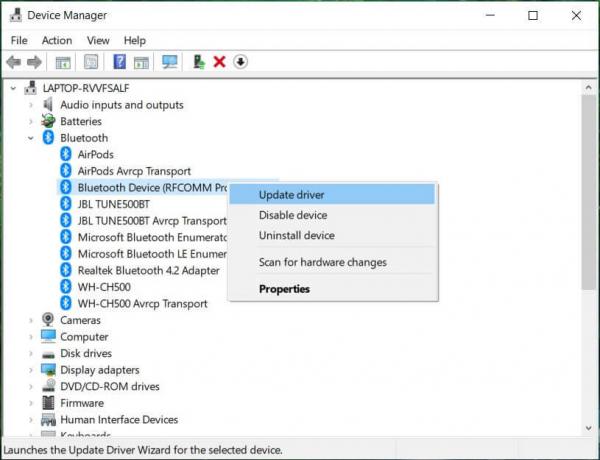
3. Wybierz "Wyszukaj automatycznie zaktualizowane oprogramowanie sterownika” i niech zakończy proces.
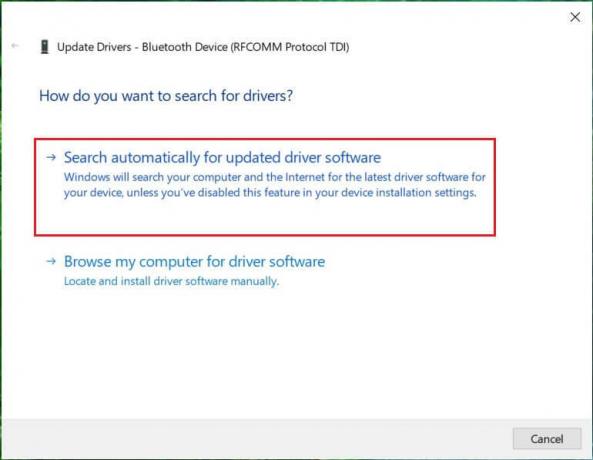
4. Jeśli powyższy krok może rozwiązać problem, to dobrze, jeśli nie, kontynuuj.
5. Ponownie wybierz „Zaktualizuj oprogramowanie sterownika”, ale tym razem na następnym ekranie wybierz „Przeglądaj mój komputer w poszukiwaniu oprogramowania sterownika.”

6. Teraz wybierz „Pozwól mi wybrać z listy dostępnych sterowników na moim komputerze.”

7. Na koniec wybierz kompatybilny sterownik z listy dla swojego Urządzenie Bluetooth i kliknij Dalej.
8. Niech powyższy proces się zakończy i uruchom ponownie komputer, aby zapisać zmiany.
Metoda 6: Wróć do poprzedniej wersji
1. Naciśnij klawisz Windows + I, aby otworzyć Ustawienia, a następnie kliknij Aktualizacja i bezpieczeństwo.

2. W menu po lewej stronie kliknij Powrót do zdrowia.
3. W sekcji Zaawansowane kliknięcia startowe Zrestartuj teraz.

4. Gdy system uruchomi się w trybie uruchamiania zaawansowanego, wybierz: Rozwiązywanie problemów > Opcje zaawansowane.

5. Na ekranie Opcje zaawansowane kliknij „Wróć do poprzedniej wersji.”

6. Ponownie kliknij „Wróć do poprzedniej kompilacji” i postępuj zgodnie z instrukcjami wyświetlanymi na ekranie.

Zalecana:
- Napraw brakujące urządzenia do przetwarzania obrazu w Menedżerze urządzeń
- Wyłącz hasło po uśpieniu w systemie Windows 10
- Jak ustawić domyślną lokalizację swojego komputera?
- Całkowicie odinstaluj Grove Music z Windows 10
To wszystko, co udało Ci się pomyślnie Napraw Bluetooth, który nie działa po aktualizacji Windows 10 Creators Update ale jeśli nadal masz jakieś pytania dotyczące tego postu, możesz je zadać w sekcji komentarzy.