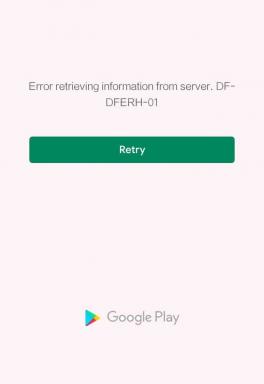Jak włączyć i skonfigurować szyfrowanie funkcją BitLocker w systemie Windows 10?
Różne / / November 28, 2021
Ostatnio wszyscy zwracają szczególną uwagę na swoją prywatność i informacje, które udostępniają w Internecie. Rozszerzyło się to również na świat offline, a użytkownicy zaczęli uważać na to, kto może uzyskać dostęp do ich osobistych plików. Pracownicy biurowi chcą trzymać swoje pliki służbowe z dala od wścibskich kolegów lub chronić poufne informacje, gdy uczniowie i nastolatki chcą uniemożliwić rodzicom sprawdzenie rzeczywistej zawartości folderu tzw. „praca domowa”. Na szczęście system Windows ma wbudowaną funkcję szyfrowania dysku o nazwie Bitlocker, która umożliwia przeglądanie plików tylko użytkownikom posiadającym hasło bezpieczeństwa.
Bitlocker został po raz pierwszy wprowadzony w systemie Windows Vista, a jego interfejs graficzny pozwalał użytkownikom tylko na szyfrowanie woluminu systemu operacyjnego. Ponadto niektórymi jego funkcjami można było zarządzać tylko za pomocą wiersza polecenia. Jednak to się zmieniło od tego czasu i użytkownicy mogą również szyfrować inne woluminy. Począwszy od systemu Windows 7, można również używać funkcji Bitlocker do szyfrowania zewnętrznych urządzeń pamięci masowej (Bitlocker To Go). Konfiguracja funkcji Bitlocker może być nieco zniechęcająca, ponieważ obawiasz się zablokowania się na określonym tomie. W tym artykule przeprowadzimy Cię przez kroki, aby włączyć szyfrowanie Bitlocker w systemie Windows 10.
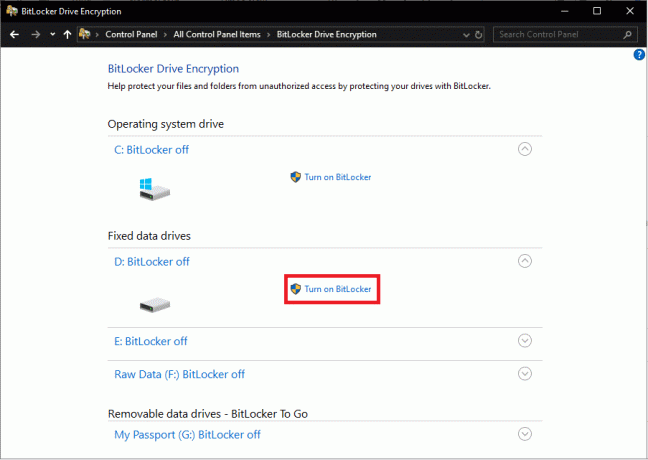
Warunki wstępne włączenia funkcji Bitlocker
Chociaż natywny, Bitlocker jest dostępny tylko w niektórych wersjach systemu Windows, z których wszystkie są wymienione poniżej:
- Wersje Pro, Enterprise i Education systemu Windows 10
- Wersje Pro i Enterprise systemu Windows 8
- Wersje Ultimate i Enterprise systemu Vista i 7 (wymagany jest Trusted Platform Module w wersji 1.2 lub nowszej)
Aby sprawdzić wersję systemu Windows i potwierdzić, czy masz funkcję Bitlocker:
1. Uruchom Eksplorator plików Windows klikając dwukrotnie ikonę skrótu na pulpicie lub naciskając klawisz Windows + E.
2. Przejdź do „Ten komputer”.
3. Teraz albo kliknij prawym przyciskiem myszy w dowolnym miejscu pustego miejsca i wybierz Nieruchomości z menu kontekstowego lub kliknij Właściwości systemu obecny na wstążce.
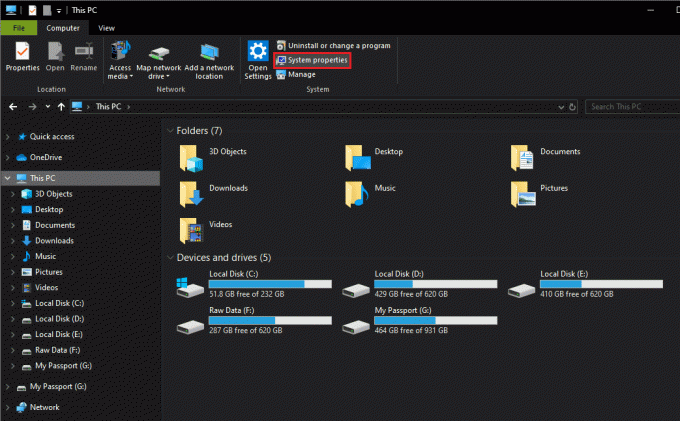
Potwierdź swoją wersję systemu Windows na następnym ekranie. Możesz także wpisać winver (polecenie Uruchom) na pasku wyszukiwania start i naciśnij klawisz Enter, aby sprawdzić wersję systemu Windows.
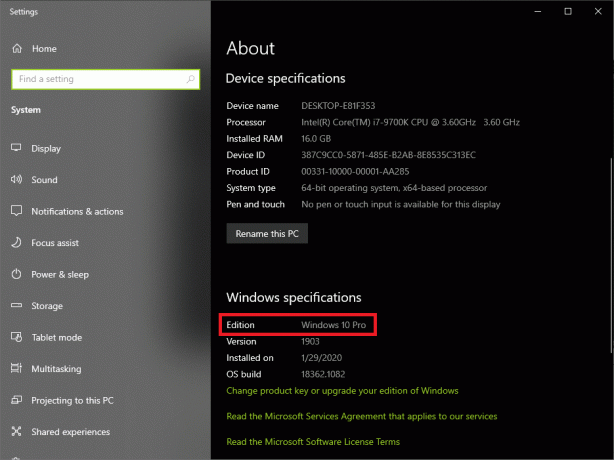
Następnie komputer musi mieć również układ Trusted Platform Module (TPM) na płycie głównej. Moduł TPM jest używany przez funkcję Bitlocker do generowania i przechowywania klucza szyfrowania. Aby sprawdzić, czy masz układ TPM, otwórz okno poleceń uruchamiania (klawisz Windows + R), wpisz tpm.msc i naciśnij enter. W następnym oknie sprawdź stan TPM.

W niektórych systemach układy TPM są domyślnie wyłączone, a użytkownik będzie musiał włączyć układ ręcznie. Aby włączyć TPM, uruchom ponownie komputer i wejdź do menu BIOS. W obszarze Ustawienia zabezpieczeń poszukaj podsekcji TPM i zezwól na to, zaznaczając pole obok opcji Aktywuj/włącz TPM. Jeśli na płycie głównej nie ma układu TPM, nadal możesz włączyć funkcję Bitlocker, edytując „Wymagaj dodatkowego uwierzytelnienia podczas uruchamiania” Zasady grupy.
Zawartość
- Jak włączyć i skonfigurować szyfrowanie funkcją BitLocker w systemie Windows 10?
- Metoda 1: Włącz funkcję BitLocker za pomocą Panelu sterowania
- Metoda 2: Włącz funkcję BitLocker za pomocą wiersza polecenia
Jak włączyć i skonfigurować szyfrowanie funkcją BitLocker w systemie Windows 10?
Bitlocker można włączyć za pomocą interfejsu graficznego znajdującego się w panelu sterowania lub wykonując kilka poleceń w wierszu polecenia. Włączenie funkcji Bitlocker w systemie Windows 10 jest bardzo proste, ale użytkownicy zazwyczaj wolą wizualny aspekt zarządzania funkcją Bitlocker za pośrednictwem Panel sterowania zamiast wiersza polecenia.
Metoda 1: Włącz funkcję BitLocker za pomocą Panelu sterowania
Konfiguracja Bitlockera jest dość prosta. Wystarczy postępować zgodnie z instrukcjami wyświetlanymi na ekranie, wybrać preferowaną metodę szyfrowania woluminu, ustawić silny kod PIN, bezpiecznie przechowywać klucz odzyskiwania i pozwolić komputerowi zrobić swoje.
1. Naciśnij klawisz Windows + R, aby otworzyć okno Uruchom polecenie, wpisz Control lub Panel sterowania i naciśnij Enter, aby uruchom Panel Sterowania.

2. Dla kilku użytkowników Szyfrowanie dysków bitlocker sam zostanie wymieniony jako element Panelu sterowania i można go bezpośrednio kliknąć. Inni mogą znaleźć punkt wejścia do okna Szyfrowanie dysków funkcją Bitlocker w Systemie i zabezpieczeniach.

3. Rozwiń dysk, na którym chcesz włączyć funkcję Bitlocker, aby kliknąć Włącz funkcję Bitlocker hiperłącze. (Możesz także kliknąć prawym przyciskiem myszy dysk w Eksploratorze plików i wybrać Włącz funkcję Bitlocker z menu kontekstowego).

4. Jeśli moduł TPM jest już włączony, zostaniesz bezpośrednio przeniesiony do okna wyboru Preferencje uruchamiania funkcji BitLocker i możesz przejść do następnego kroku. W przeciwnym razie najpierw zostaniesz poproszony o przygotowanie komputera. Przejdź przez uruchamianie Bitlocker Drive Encryption, klikając Następny.
5. Przed wyłączeniem komputera w celu włączenia modułu TPM należy wysunąć wszystkie podłączone napędy USB i usunąć wszystkie dyski CDS/DVD znajdujące się w bezczynności w napędzie optycznym. Kliknij Zamknąć kiedy będziesz gotowy do kontynuowania.
6. Włącz komputer i postępuj zgodnie z instrukcjami wyświetlanymi na ekranie, aby aktywować moduł TPM. Aktywacja modułu jest tak prosta, jak naciśnięcie żądanego klawisza. Klucz będzie się różnić w zależności od producenta, dlatego uważnie przeczytaj komunikat potwierdzający. Komputer najprawdopodobniej ponownie się wyłączy po aktywacji modułu TPM; włącz ponownie komputer.
7. Możesz albo wprowadzić kod PIN przy każdym uruchomieniu, albo podłączyć dysk USB/Flash (karta inteligentna) zawierający klucz uruchamiania za każdym razem, gdy chcesz korzystać z komputera. Ustawimy PIN na naszym komputerze. Jeśli zdecydujesz się przejść do przodu z inną opcją, nie zgub ani nie uszkodź dysku USB z kluczem startowym.
8. W następnym oknie ustaw silny PIN i wprowadź go ponownie, aby potwierdzić. Kod PIN może mieć od 8 do 20 znaków. Kliknij Następny po zakończeniu.
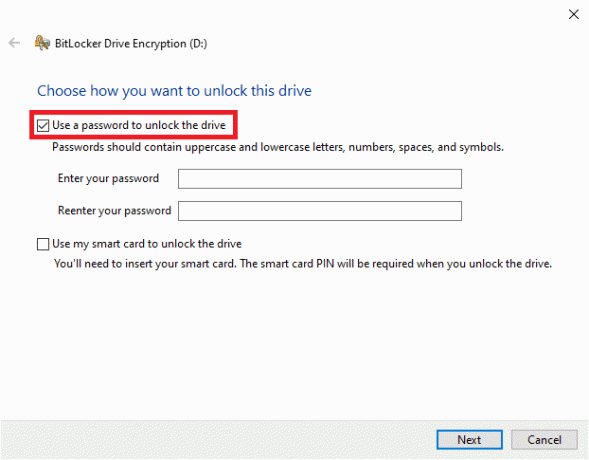
9. Bitlocker zapyta Cię teraz o preferencje dotyczące przechowywania klucza odzyskiwania. Klucz odzyskiwania jest niezwykle ważny i pomoże Ci uzyskać dostęp do plików na komputerze na wypadek, gdyby coś Cię przed tym powstrzymało (na przykład – jeśli zapomnisz kodu PIN uruchamiania). Możesz wybrać opcję wysłania klucza odzyskiwania na swoje konto Microsoft, zapisania go na zewnętrznym dysku USB, zapisania pliku na komputerze lub wydrukowania go.
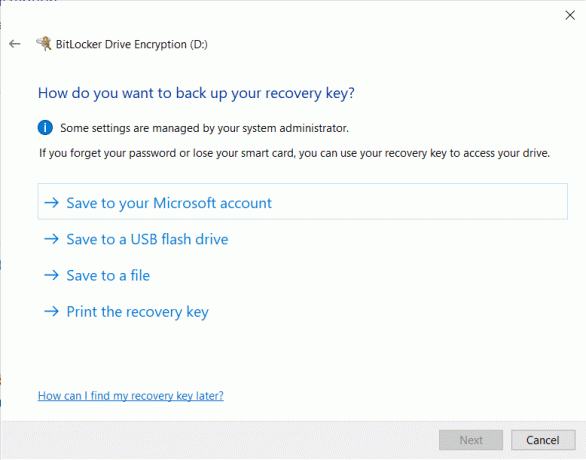
10. Zalecamy wydrukowanie klucza odzyskiwania i bezpieczne przechowywanie wydrukowanego papieru na przyszłe potrzeby. Możesz także kliknąć zdjęcie papieru i zapisać je w telefonie. Nigdy nie wiadomo, co pójdzie nie tak, dlatego lepiej jest tworzyć jak najwięcej kopii zapasowych. Kliknij Dalej, aby kontynuować po wydrukowaniu lub wysłaniu klucza odzyskiwania na swoje konto Microsoft. (Jeśli wybierzesz to drugie, klucz odzyskiwania można znaleźć tutaj: https://onedrive.live.com/recoverykey)
11. Bitlocker daje możliwość zaszyfrowania całego dysku twardego lub tylko używanej części. Zaszyfrowanie całego dysku twardego trwa dłużej i jest zalecane w przypadku starszych komputerów i dysków, w których większość przestrzeni dyskowej jest już używana.
12. Jeśli włączasz funkcję Bitlocker na nowym dysku lub nowym komputerze, powinieneś wybrać szyfrowanie tylko miejsca, które jest obecnie wypełnione danymi, ponieważ jest to znacznie szybsze. Ponadto Bitlocker automatycznie zaszyfruje wszelkie nowe dane dodawane na dysku i zaoszczędzi Ci kłopotów z robieniem tego ręcznie.
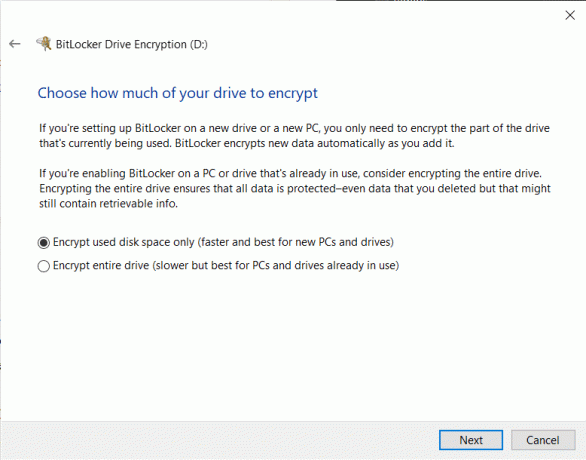
13. Wybierz preferowaną opcję szyfrowania i kliknij Następny.
14. (Opcjonalnie): Począwszy od wersji 1511 systemu Windows 10, Bitlocker zaczął udostępniać opcję wyboru między dwoma różnymi trybami szyfrowania. Wybierz Nowy tryb szyfrowania jeśli dysk jest stały, a tryb zgodny, jeśli szyfrujesz wymienny dysk twardy lub dysk flash USB.
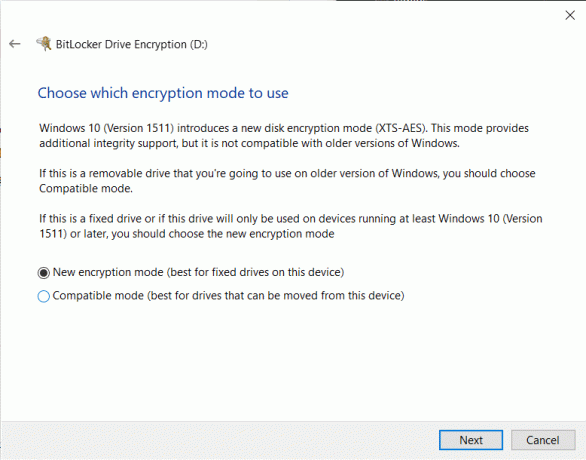
15. W ostatnim oknie niektóre systemy będą musiały zaznaczyć pole obok Uruchom sprawdzanie systemu BitLocker podczas gdy inni mogą bezpośrednio kliknąć Rozpocznij szyfrowanie.
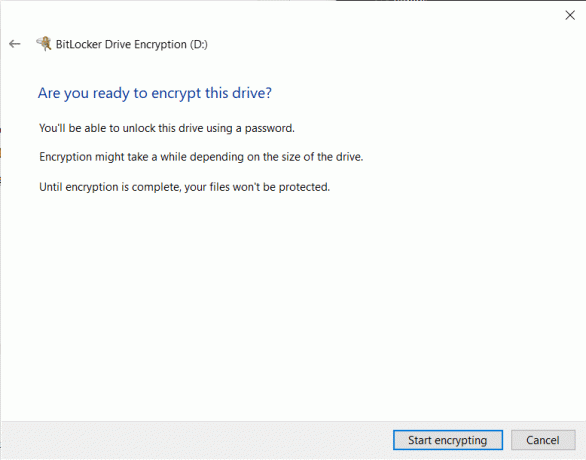
16. Zostaniesz poproszony o ponowne uruchomienie komputera w celu zainicjowania procesu szyfrowania. Postępuj zgodnie z monitem i uruchom ponownie. W zależności od rozmiaru i liczby plików do zaszyfrowania, a także specyfikacji systemu, proces szyfrowania zajmie od 20 minut do kilku godzin.
Metoda 2: Włącz funkcję BitLocker za pomocą wiersza polecenia
Użytkownicy mogą również zarządzać funkcją Bitlocker za pomocą wiersza poleceń za pomocą wiersza poleceń zarządzanie-bde. Wcześniej czynności takie jak włączanie lub wyłączanie automatycznego blokowania można było wykonywać tylko z wiersza polecenia, a nie z GUI.
1. Po pierwsze, upewnij się, że jesteś zalogowany do komputera z konta administratora.
2. Otwórz wiersz polecenia z uprawnieniami administratora.

Jeśli otrzymasz wyskakujący komunikat Kontrola konta użytkownika z prośbą o zezwolenie programowi (Wiersz polecenia) na wprowadzenie zmian w systemie, kliknij tak przyznać niezbędny dostęp i kontynuować.
3. Gdy masz przed sobą podwyższone okno wiersza polecenia, wpisz zarządzanie-bde.exe -? i naciśnij enter, aby wykonać polecenie. Wykonywanie „manage-bde.exe -?” polecenie wyświetli listę wszystkich dostępnych parametrów dla manage-bde.exe
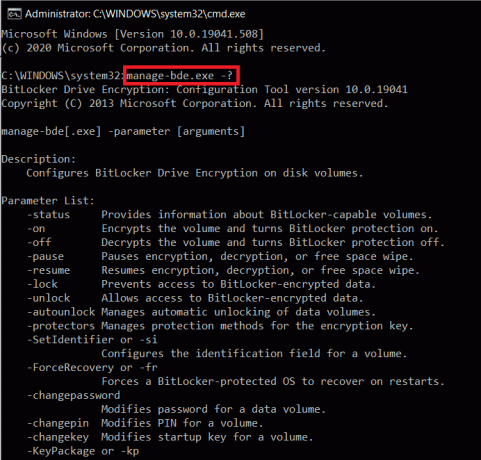
4. Sprawdź listę parametrów pod kątem tego, czego potrzebujesz. Aby zaszyfrować wolumin i włączyć dla niego ochronę Bitlocker, parametr ma wartość -on. Dalsze informacje dotyczące parametru -on można uzyskać, wykonując polecenie manage-bde.exe -on -h.

Aby włączyć funkcję Bitlocker dla określonego dysku i zapisać klucz odzyskiwania na innym dysku, wykonaj management-bde.wsf -na X: -rk Y: (Zastąp X literą dysku, który chcesz zaszyfrować, a Y literą dysku, na którym chcesz przechowywać klucz odzyskiwania).
Zalecana:
- Jak odinstalować program Avast Antivirus w systemie Windows 10
- Napraw mikrofon Microsoft Teams, który nie działa w systemie Windows 10
- Jak zwolnić pamięć RAM na komputerze z systemem Windows 10?
Teraz, po włączeniu funkcji Bitlocker w systemie Windows 10 i skonfigurowaniu go za każdym razem zgodnie z własnymi preferencjami uruchomisz komputer, zostaniesz poproszony o podanie hasła, aby uzyskać dostęp do zaszyfrowanego pliki.