Como corrigir o problema de fundo da pasta preta no Windows 10
Miscelânea / / December 02, 2021
Você tem quadrados pretos aparecendo de repente atrás de certos pastas no Windows 10? Eles parecem absolutamente horríveis, certo?
Felizmente, é apenas um bug visual e nada vai acontecer com os arquivos ou subpastas dentro dessas pastas afetadas. Então, se você está enlouquecendo de preocupação, acalme-se!

O problema de fundo da pasta preta pode surgir por uma série de razões - caches de miniaturas desatualizadas, arquivos de sistema corrompidosetc. Felizmente, pode ser corrigido!
Sem perder mais tempo, vamos deixar suas pastas nítidas e claras o mais rápido possível!
Reinicie o seu computador
Isso pode parecer estranho nos dias de hoje, mas Sistemas operacionais Windows ainda estão propensos a acertar as coisas após uma boa reinicialização do sistema. Então, vamos tirar isso do caminho primeiro.
Abra o menu Iniciar, clique no ícone Energia e em Reiniciar.

Se as pastas afetadas parecerem normais após a reinicialização, você está certo. Se isso não acontecer - ou se o problema continuar voltando depois de um tempo - vamos prosseguir.
Redefinir Cache de Miniatura
Um cache de miniaturas desatualizado é o principal motivo para os quadrados pretos aparecerem atrás das pastas, então vamos tentar excluí-lo de seu computador. Não se preocupe. Miniaturas de pasta regenere automaticamente com o tempo.
Passo 1: Abra o menu Iniciar, pesquise por Limpeza de disco e pressione Enter. Agora você deve ter o utilitário Disk Cleanup carregado.

Passo 2: Selecione a unidade com a instalação do Windows 10. Normalmente, é a unidade C.
Agora clique em OK. O Windows 10 deve demorar um pouco para verificar se há arquivos apagáveis na unidade.

Etapa 3: Mantenha a caixa ao lado de Miniaturas marcada e clique em OK. Você também pode optar por excluir qualquer outro tipo de arquivo indesejado - arquivos temporários, por exemplo - enquanto estiver fazendo isso.

O Windows 10 deve levar alguns segundos para excluir o cache de miniaturas, e é possível que os fundos da pasta preta desapareçam para sempre logo em seguida.
Se não, vamos continuar.
Gorjeta: Se o problema ocorrer apenas para uma única pasta - ou apenas algumas - você pode simplesmente redefinir o cache de miniaturas para essa pasta específica. Clique com o botão direito na pasta, selecione Propriedades e clique em Alterar ícone na guia Personalizar. Agora, selecione qualquer ícone diferente do ícone da pasta padrão e clique em OK. Depois disso, clique no botão Alterar ícone novamente, clique em Restaurar padrões e, em seguida, clique em OK.
Atualizar driver de vídeo
Um driver gráfico desatualizado é outro motivo principal para a ocorrência de falhas visuais. Você pode obter facilmente seus drivers gráficos atualizados por meio do console do Gerenciador de Dispositivos.
Passo 1: Procure e abra o Gerenciador de Dispositivos através do menu Iniciar.

Passo 2: Expanda a seção rotulada Adaptadores de vídeo, clique com o botão direito na placa de vídeo e selecione Atualizar software de driver.

Etapa 3: Na janela pop-up Atualizar drivers, clique em Pesquisar automaticamente por software de driver atualizado.

O Gerenciador de dispositivos deve baixar e instalar automaticamente as atualizações mais recentes da Internet. Se houver vários itens listados em Adaptadores de vídeo, repita o processo para cada um deles.
Observação: Você deve reiniciar o computador após atualizar os drivers gráficos para que as alterações tenham efeito.
Se o Gerenciador de dispositivos não conseguir encontrar os drivers apropriados automaticamente, você deve baixá-los manualmente no site do fabricante. Aqui estão alguns links para os principais fabricantes:
NVIDIA | AMD | Intel | HP | Dell | ASUS
Depois de fazer isso, use a opção Procurar software de driver em meu computador na janela Atualizar drivers e selecione os arquivos baixados.
Executar varredura SFC
Arquivos de sistema corrompidos também podem causar certas falhas visuais, com fundos de pasta preta sendo um deles. Felizmente, existe uma maneira de reparar automaticamente esses arquivos, e isso envolve a execução de um comando por meio do Console do prompt de comando.
Passo 1: Abra o console do Prompt de Comando no modo elevado. Para fazer isso, pesquise-o no menu Iniciar, clique com o botão direito do mouse no resultado da pesquisa Prompt de Comando e selecione Executar como Administrador.

Passo 2: Modelo sfc / scannow no console e pressione Enter para iniciar uma varredura do sistema. Observe que pode demorar um pouco para terminar.

Se arquivos de sistema corrompidos foram detectados e corrigidos, você será avisado com um A Proteção de Recursos do Windows encontrou arquivos corrompidos e os reparou com sucesso mensagem, que deve resolver o problema de fundo da pasta preta.
Se você ver um A Proteção de Recursos do Windows não encontrou nenhuma violação de integridade ou um A Proteção de Recursos do Windows encontrou arquivos corrompidos, mas não foi capaz de corrigir alguns deles mensagem em vez disso, vá para a correção final.
Execute o comando DISM
Um comando DISM (Gerenciamento e Manutenção de Imagens de Implantação) corrige a base profunda problemas no Windows 10, e bastante útil quando se trata de resolver nosso problema.
Você também pode concluir a varredura SFC normalmente se tiver o A Proteção de Recursos do Windows encontrou arquivos corrompidos, mas não foi capaz de corrigir alguns deles mensagem anterior.
Em um console de Prompt de Comando com direitos elevados, digite DISM / Online / Cleanup-Image / RestoreHealth e pressione Enter.

Deve demorar um pouco para que os problemas sejam encontrados e corrigidos. O contador de progresso pode travar em 20% por um bom tempo, mas isso é normal.
Assim que chegar ao final, execute a verificação SFC novamente se você não conseguiu concluí-la com êxito antes e, em seguida, saia do console e reinicie o computador. Com sorte, você não verá aqueles fundos negros incômodos.
Desfrute do Windows como de costume
Suas pastas devem estar boas agora. Normalmente, uma redefinição do cache de miniaturas ou uma atualização do driver de vídeo deve consertar as coisas e apenas raramente você precisa executar uma verificação SFC ou DISM.
E, finalmente, certifique-se de mantenha seu computador atualizado. O Windows 10 pode ter uma correção permanente em andamento em breve, e você realmente não quer perder isso.
Então, como foi? A seção de comentários está logo abaixo.

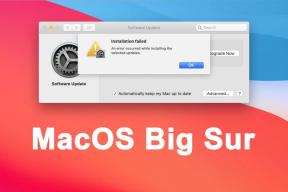

![4 maneiras de corrigir o desaparecimento do cursor do mouse [GUIA]](/f/e6b31eeebc9369dbe108fbf78c16ea4b.png?width=288&height=384)