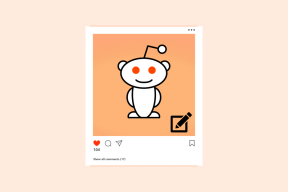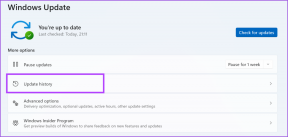Corrigir Bluetooth ausente nas configurações do Windows 10
Miscelânea / / November 28, 2021
Corrigir a falta de Bluetooth nas configurações do Windows 10: Se você deseja habilitar ou desabilitar o Bluetooth no Windows 10, você precisa ir para Configurações e depois LIGAR ou DESLIGUE a chave para Bluetooth, mas e se as configurações de Bluetooth estiverem completamente ausentes das configurações Aplicativo? Resumindo, os usuários estão relatando que o Bluetooth do Windows 10 está faltando nas Configurações e não há como habilitar ou desabilitar o Bluetooth.

As configurações de Bluetooth anteriores eram visíveis em Configurações> Dispositivos> Bluetooth e outros dispositivos, mas agora, se você navegar até este local, a opção estará ausente. Não há uma causa específica para esse problema, mas pode ser um problema de driver corrompido ou desatualizado ou os serviços Bluetooth podem ter sido interrompidos. De qualquer forma, sem perder tempo, vamos ver Como corrigir a falta de Bluetooth nas configurações do Windows 10 com a ajuda do tutorial listado abaixo.
Observação: Certifique-se de que o Bluetooth não esteja desabilitado usando uma combinação física de teclas no teclado. Muitos laptops modernos têm uma tecla física em seu teclado para ativar ou desativar o Bluetooth; nesse caso, ative o Bluetooth usando essa tecla física.
Conteúdo
- Corrigir a falta de Bluetooth nas configurações do Windows 10
- Método 1: Habilite o Bluetooth no Gerenciador de Dispositivos
- Método 2: habilitar serviços Bluetooth
- Método 3: Atualizar drivers Bluetooth
- Método 4: reinstalar drivers Bluetooth
Corrigir a falta de Bluetooth nas configurações do Windows 10
Tenha certeza de criar um ponto de restauração apenas no caso de algo dar errado.
Método 1: Habilite o Bluetooth no Gerenciador de Dispositivos
1. Pressione a tecla Windows + R e digite devmgmt.msc e pressione Enter.

2. Expanda o Bluetooth e, em seguida, clique com o botão direito no seu dispositivo Bluetooth e selecione Permitir.

3. Agora pressione a tecla Windows + I para abrir Definições então clique em Dispositivos.

4. No menu à esquerda, clique em Bluetooth e outros dispositivos.
5. Agora no painel direito da janela Mude a chave sob Bluetooth para LIGADO em ordem de Habilite o Bluetooth no Windows 10.

6.Ao terminar, feche tudo e reinicie o PC.
Método 2: habilitar serviços Bluetooth
1. Pressione a tecla Windows + R e digite services.msc e pressione Enter.

2. Clique com o botão direito em Serviço de suporte Bluetooth então selecione Propriedades.

3. Certifique-se de definir o Tipo de inicialização para Automático e se o serviço ainda não estiver em execução, clique Começar.

4. Clique em Aplicar seguido de OK.
5. Reinicie o seu PC para salvar as alterações e ver se você é capaz de Corrigir a falta de Bluetooth nas configurações do Windows 10.
7.Após a reinicialização, abra as Configurações do Windows 10 e veja se você consegue acessar as configurações do Bluetooth.
Método 3: Atualizar drivers Bluetooth
1. Pressione a tecla Windows + R e digite devmgmt.msc e pressione Enter.

2. Expanda o Bluetooth e, em seguida, clique com o botão direito no seu dispositivo e selecione Atualizar driver.

3.Selecione “Procure automaticamente por software de driver atualizado”E deixe-o terminar o processo.

4.Se a etapa acima foi capaz de corrigir o seu problema, então tudo bem, se não, então continue.
5. Selecione novamente “Atualizar software de driver”Mas desta vez na próxima tela selecione“Procure no meu computador o software do driver.“

6. Agora selecione “Deixe-me escolher em uma lista de drivers disponíveis no meu computador.”

7. Por fim, selecione o driver compatível na lista para o seu Dispositivo bluetooth e clique em Avançar.
8.Deixe o processo acima terminar e reinicie o seu PC para salvar as alterações.
Veja se você é capaz de Corrigir a falta de Bluetooth nas configurações do Windows 10, se não, passe para o próximo método.
Método 4: reinstalar drivers Bluetooth
1. Pressione a tecla Windows + R e digite devmgmt.msc e pressione Enter.

2. Expanda Bluetooth em seguida, clique com o botão direito no seu dispositivo e selecione Desinstalar.

3. Se pedir confirmação, selecione sim continuar.
4.Agora, clique com o botão direito em um espaço vazio dentro do Gerenciador de Dispositivos e selecione “Procure por alterações de hardware“. Isso instalará automaticamente os drivers Bluetooth padrão.

5. Em seguida, abra as Configurações do Windows 10 e veja se você consegue acessar as configurações do Bluetooth.
Recomendado:
- Ativar ou desativar a luz noturna no Windows 10
- Corrigir o bloqueio de arquivos baixados no Windows 10
- Remover ícone de setas azuis em arquivos e pastas compactados no Windows 10
- Habilite ou desabilite o Bluetooth no Windows 10
É isso aí, você com sucesso Corrigir a falta de Bluetooth nas configurações do Windows 10 mas se você ainda tiver alguma dúvida sobre este tutorial, sinta-se à vontade para perguntar na seção de comentários.