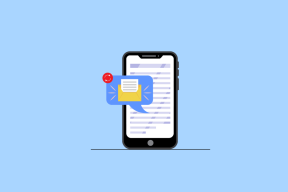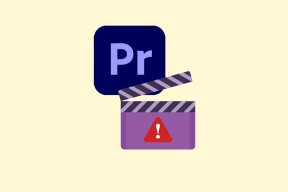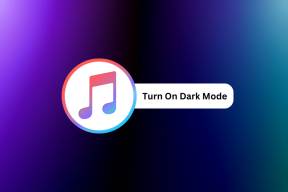O guia completo para arquivamento de e-mails no Outlook 2010
Miscelânea / / December 02, 2021
A maioria de nós que usa serviços de e-mail populares baseados na web, como Gmail e Outlook.com provavelmente nunca se preocupe com o arquivamento, considerando que temos GBs de armazenamento em nuvem à nossa disposição. No entanto, se você for trabalhando em uma organização, ou você tem uma conta de e-mail educacional onde você só tem espaço limitado no servidor para armazenar e-mails, é necessário arquivá-los de vez em quando.

Portanto, hoje vamos contar a você tudo o que você precisa saber sobre arquivamento de emails no cliente de email Outlook 2010, que pode ser facilmente implementado em suas outras versões também.
Então, vamos começar a criar um arquivo de e-mail no Outlook 2010.
Criação de um arquivo de arquivamento
A primeira coisa que você precisa fazer é criar um novo arquivo que armazenará todos os e-mails localmente em seu computador. Para criá-lo, clique no Menu de arquivo sobre Outlook 2010 e selecione a opção Ferramentas de limpeza. Não se preocupe, não excluiremos nenhum de seus e-mails.
Nas ferramentas de limpeza, você verá uma opção chamada Arquivo. Clique nele para abrir a janela de criação de arquivo. Na janela, selecione as pastas que deseja arquivar. Você também pode selecionar toda a caixa de entrada, se desejar. Para incluir e-mails antigos logo no momento da criação do arquivo, selecione o intervalo de datas correspondente.

Por fim, forneça o local onde deseja arquivar os arquivos e clique no botão OK. Você também pode selecionar seu drive compartilhado se estiver mapeado no seu computador. O Outlook criará um arquivo PST para salvar todos os e-mails como um arquivo em seu sistema.

Assim que o arquivo for criado, você verá um Seção de arquivo abaixo das pastas da caixa de correio no painel esquerdo. O arquivamento inicial pode levar algum tempo, dependendo do número de e-mails incluídos no arquivo.
Os emails arquivados terão a mesma estrutura da sua caixa de correio online, com todas as pastas e subpastas. Se você selecionou apenas pastas específicas para arquivamento, ele incluirá automaticamente todas as subpastas.

Movendo e-mails para o arquivo
Você pode mover um e-mail para o arquivo simplesmente soltando-o na seção de arquivo na barra do lado esquerdo. Para mover e-mails em massa, selecione aqueles que deseja mover e clique com o botão direito sobre eles para abrir o menu de contexto. Aqui, selecione o Arquivo pastas na seção de pastas e clique em OK para mover os e-mails.

Você também pode criar configurações de arquivamento automático para os e-mails. Se você deseja criar o arquivamento automático apenas para uma pasta específica em sua caixa de correio, clique com o botão direito na pasta e selecione Propriedades.
Aqui navegue para AutoArquivar e selecione as configurações que melhor se adequam a você. Para implementar a regra de arquivamento automático em toda a sua caixa de correio, abra o Opção Outlook no menu e selecione o Configurações avançadas.

Clique aqui no Configurações de AutoArquivar e criar regras para arquivar automaticamente os e-mails em sua caixa de correio.
Movendo um arquivo de arquivo
Às vezes, você precisa alternar de um computador para outro (atualizando de um antigo) ou pode ficar sem espaço no drive compartilhado da organização. Nessas circunstâncias, você terá que mover seus arquivos compactados e vinculá-los novamente ao Outlook. Então, vamos ver como isso pode ser feito.
Desvincular e mover o arquivo
Antes de mover o arquivo, precisamos remover o link do Outlook. Para fazer isso, abra o Menu de arquivo e selecione a opção Configurações da conta.

Nas configurações da conta, navegue até a seção de arquivos de dados e você verá o arquivo que está mantendo no sistema atual.
Tudo que você precisa fazer agora é selecionar o arquivo e clicar no Retirar botão. Não se preocupe, você não excluirá o arquivo compactado, mas apenas excluirá seu link no Outlook.

Agora mova o arquivo para o novo local usando qualquer uma das unidades de armazenamento à sua disposição.
Vinculando o arquivo de arquivo
Para vincular o arquivo compactado ao Outlook, abra o Seção de arquivo de dados mais uma vez nas configurações da conta no Outlook e clique no Botão Adicionar. Agora importe o arquivo PST do arquivo do qual você fez backup e abra os e-mails da seção de arquivo.
Compactando o Arquivo
Se você estiver salvando o arquivo compactado em seu disco rígido local, provavelmente não precisa se preocupar com o tamanho do arquivo compactado, mas se for um drive compartilhado em uma organização ou uma conta na nuvem na qual você tem um espaço de armazenamento limitado, compactar o arquivo para salvar o armazenamento seria a coisa mais prudente para Faz.

Para compactar o tamanho do arquivo, clique com o botão direito na seção Arquivo no painel direito e selecione Propriedades do arquivo de dados. Clique aqui no Botão avançado para abrir o arquivo de dados do Outlook. Agora tudo que você precisa fazer é clicar no Compacto agora botão para reduzir o tamanho do arquivo compactado.
Conclusão
Isso é tudo que se precisa saber sobre o arquivamento de e-mails no Outlook 2010 e tenho certeza de que você também pode usar essas etapas no Outlook 2013. Se você tiver mais dúvidas sobre o arquivamento de e-mails, deixe um comentário e ficaremos felizes em ajudá-lo.
Crédito de imagem principal: David Boyle