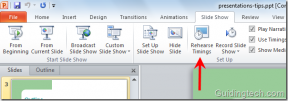Consertar Adobe Premiere Pro travando na inicialização – TechCult
Miscelânea / / April 14, 2023
Cansado de travar o Adobe Premiere Pro ou ao importar arquivos? Não fique frustrado, pois temos a solução para resolver esse problema. O guia de hoje ensinará como corrigir o Adobe Premiere Pro travando na inicialização no Windows 10.

Índice
Como corrigir o travamento do Adobe Premiere Pro na inicialização do Windows 10
Nesta postagem do blog, vamos nos aprofundar nos motivos pelos quais o Premiere Pro trava na inicialização e continua travando na reprodução e ofereceremos soluções para ajudar a resolver esses problemas.
Resposta rápida
Tente os seguintes métodos para corrigir o travamento do Premiere Pro CC na inicialização.
1. Atualize os drivers gráficos desatualizados.
2. Redefina as preferências do Adobe Premiere Pro.
3. Excluir arquivos de cache de mídia.
A tela fica preta no Premiere Pro durante o travamento?
Sim, ao usar o Premiere Pro, os usuários podem enfrentar uma falha de tela preta do Premiere Pro, em que a tela fica preta enquanto o programa está travando. Esse problema geralmente é acompanhado pelo congelamento do programa e pela falta de resposta. Outro problema comum que os usuários enfrentam é o travamento do Premiere Pro cc na inicialização. Esse problema ocorre quando o programa falha imediatamente após ser iniciado antes de qualquer projeto ser aberto. Em ambos os casos, a causa da falha pode ser devido a vários fatores, incluindo drivers gráficos desatualizados, software conflitante ou um arquivo de projeto corrompido.
Possíveis causas para travamento do Premiere Pro
Aqui estão algumas causas possíveis para travamento do Premiere Pro:
- Drivers gráficos desatualizados.
- Software ou plug-ins conflitantes.
- Recursos de sistema ou memória insuficientes.
- Arquivo de projeto ou cache de mídia corrompido.
- Codecs de vídeo danificados ou não suportados.
- Instabilidade do sistema ou falha de hardware.
- Problemas de conectividade de rede ou conflitos de acesso a arquivos.
- Configurações de projeto incorretas ou configurações de renderização incorretas.
- Sobrecarregar o sistema com muitas tarefas exigentes.
Se você está enfrentando o problema do Adobe Premiere Pro continuar travando o Windows 10, não se preocupe, pois você não está sozinho. Muitos usuários relataram problemas semelhantes com travamento do Premiere Pro, especialmente ao importar mídia ou durante a reprodução. Os problemas de travamento do Premiere Pro durante a importação são comuns e existem várias soluções possíveis para esses problemas. Outro problema relacionado que os usuários enfrentam é que o Premiere Pro continua congelando na reprodução.
Aqui estão alguns métodos para tentar resolver o problema:
Método 1: Métodos básicos de solução de problemas
A maneira mais simples de resolver quaisquer problemas e falhas em seu computador é tentar métodos básicos de solução de problemas. Esses métodos podem ajudar a corrigir o problema do adobe travar o Windows 10. Seguindo essas etapas, você pode resolver o problema e voltar a usar o Premiere Pro sem mais interrupções.
1A. Finalizar processo em segundo plano
Sair de programas em segundo plano pode potencialmente resolver o problema de travamento do Adobe Premiere Pro. Isso ocorre porque os programas em segundo plano podem consumir recursos do sistema, como RAM e CPU, necessários para que o Premiere Pro seja executado sem problemas. Quando não há recursos suficientes disponíveis para o Premiere Pro, o software pode travar ou congelar. Ao encerrar os programas em segundo plano, você pode liberar recursos do sistema e potencialmente resolver o problema de travamento do Premiere Pro na inicialização. Para resolver o problema, siga as instruções em nosso guia sobre Como finalizar a tarefa no Windows 10.

1B. liberar espaço
A falta de espaço de armazenamento em seu computador também pode contribuir para o erro de travamento do Premiere Pro durante a importação. Para resolver esse problema, você pode seguir as instruções fornecidas em nosso guia sobre 10 maneiras de liberar espaço no disco rígido no Windows 10. Este documento irá orientá-lo sobre o método para liberar espaço de memória em seu PC, o que pode ajudar a resolver o código de erro.

1C. Atualize os drivers da placa gráfica
Drivers gráficos desatualizados podem causar problemas de compatibilidade e falhas no Premiere Pro. Certifique-se de verificar e instalar as atualizações disponíveis para sua placa gráfica. Você pode atualizar manualmente os drivers da placa gráfica com a ajuda de nosso guia sobre 4 maneiras de atualizar drivers gráficos no Windows 10

1D. Garanta a Conexão de Rede Adequada
Problemas de conectividade de rede ou conflitos de acesso a arquivos podem causar falhas no Premiere Pro. Certifique-se de que sua rede esteja funcionando corretamente e que você tenha as permissões corretas para acessar todos arquivos necessários Se você estiver enfrentando algum problema com a conectividade com a Internet, consulte nosso guia em como solucionar problemas de conectividade de rede no Windows 10 para resolver o problema. Este guia fornecerá as etapas necessárias para diagnosticar e corrigir quaisquer problemas relacionados à rede que possam estar afetando sua experiência.

1E. Evite sobrecarregar o sistema
Sobrecarregar o sistema com muitas tarefas exigentes pode causar falhas no Premiere Pro. Tente limitar o número de tarefas exigentes executadas simultaneamente.
Método 2: Executar como administrador
A execução do Premiere Pro como administrador às vezes pode resolver o problema de travamento do Premiere Pro cc na inicialização. Ao executar o programa com privilégios administrativos, ele pode ter acesso a mais recursos do sistema e ignorar quaisquer permissões ou restrições de segurança que possam estar causando a falha.
1. Clique com o botão direito em Premiere Pro e selecione o Propriedades opção.
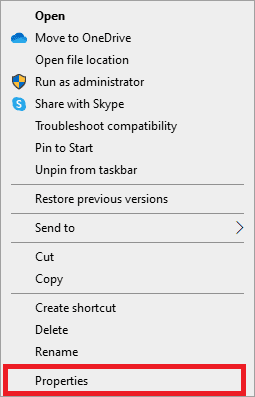
2. Vou ao Compatibilidade seção e habilite a opção de Execute o programa como administrador.
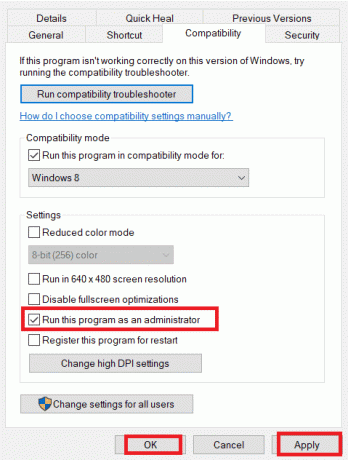
3. E clique em Aplicar > OK e reinicie o pc depois de fazer a alteração para ver se o erro foi corrigido.
Leia também:Corrigir o código de erro 3 do Premiere Pro no Windows 10
Método 3: limpar arquivos de cache
Com o tempo, o cache de mídia no Premiere Pro pode ser corrompido, causando travamentos. Tente limpar o cache de mídia para resolver o problema de travamento do Premiere Pro durante a importação.
1. Lançar o Adobe Premiere Pro programa.
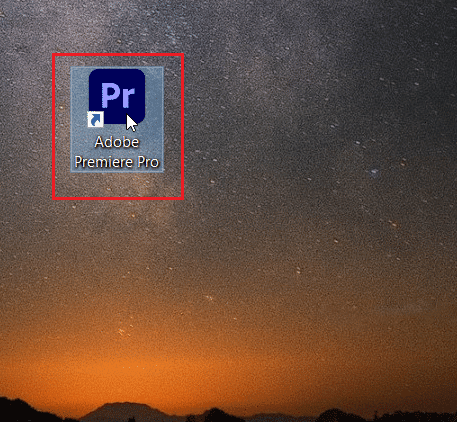
2. Vou ao guia Editar, em seguida, abra o Preferências.
3. Localize e selecione o Cache de mídia opção.

4. Clique no Botão Excluir ao lado da opção de remover arquivos de cache de mídia.
5. Escolha o opção para excluir todos os arquivos de cache de mídia ou apenas arquivos não utilizadose confirme a ação clicando em OK.
6. Reinicie o Adobe Premiere Pro para verificar se o problema do Premiere Pro continua travando na reprodução foi corrigido.
Método 4: Executar Verificação de Malware
Ao realizar uma verificação completa do seu sistema usando um programa antivírus confiável, você pode detectar e remover qualquer malware que possa estar causando problemas para o Premiere Pro. Para verificar e remover malware do seu computador com segurança, você pode consultar o guia em Como remover malware do seu PC no Windows 10. Este guia fornece instruções passo a passo sobre como detectar e remover qualquer software malicioso que possa estar presente em seu sistema.
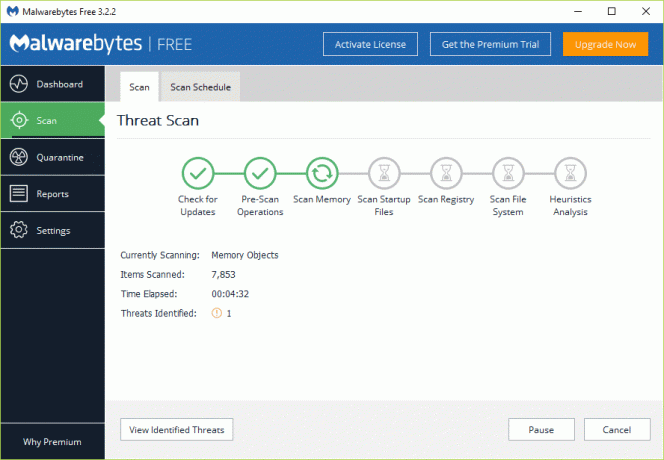
Leia também:Como remover spyware de qualquer dispositivo
Método 5: reinstalar o software Adobe
A reinstalação do software Adobe às vezes pode resolver o problema de travamento do Premiere Pro durante a reprodução de travamentos do Premiere Pro ao importar vídeo e travamento do Premiere Pro na inicialização. Quando um programa de software é instalado, ele pode ser corrompido ou danificado de várias maneiras, o que pode fazer com que ele trave ou funcione incorretamente. Ao reinstalar o software, você pode substituir quaisquer arquivos danificados ou ausentes e começar com uma instalação limpa. Isso pode resolver quaisquer problemas com o programa e evitar que ele trave na inicialização.
1. Abra o Painel de controle pressionando o tecla do Windows, digitando Painel de controle, e clicando em Abrir.
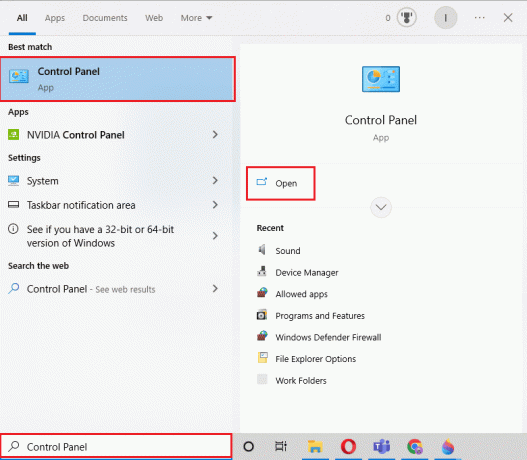
2. Colocou o visualizar para Categoria no Painel de controle, em seguida, clique em Desinstalar um programa sob Programas.
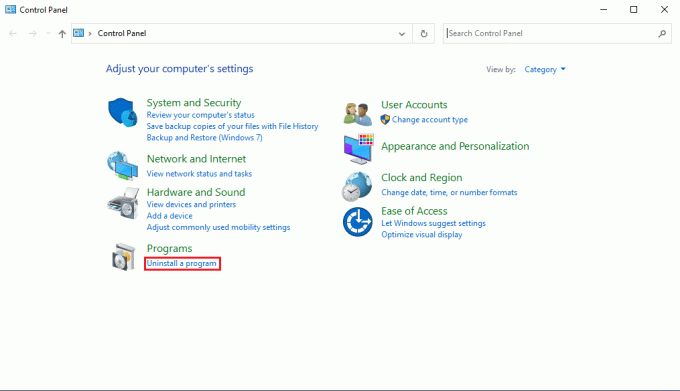
3. Localizar Adobe Premiere Pro, clique com o botão direito sobre ele e escolha Desinstalar.
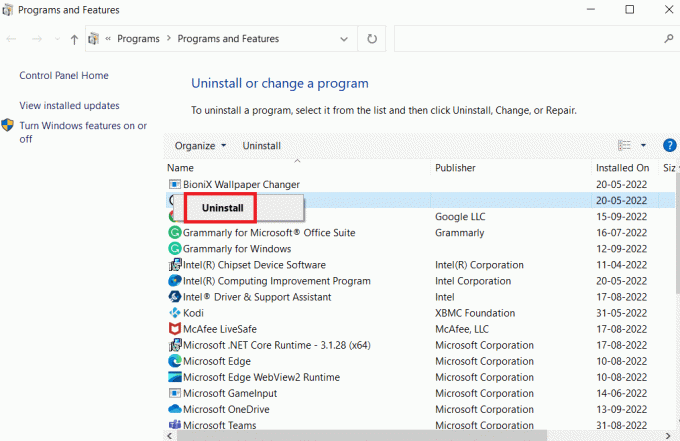
4. Para concluir o processo de desinstalação, Siga as instruções na tela e então reinicie o pc.
5. Baixar e instalar a versão mais recente do Adobe Premiere Pro de website oficial.

Isso corrigirá o Adobe Premiere Pro continua travando no problema do Windows 10.
Leia também:Corrigir problema de não exportação do Premiere Pro
Perguntas Frequentes (FAQ)
Q1. O que é o Adobe Premiere Pro e para que pode ser usado?
Resp. Adobe Premiere Pro é um software de edição de vídeo profissional desenvolvido e publicado pela Adobe Systems. É amplamente utilizado por cineastas, produtores de vídeo e outros profissionais para criar, editar e publicar vídeos de alta qualidade. Ele oferece uma variedade de ferramentas e recursos para ajudá-lo a gerenciar e manipular suas filmagens, adicionar efeitos especiais e produzir vídeos sofisticados e envolventes.
Q2. Posso usar o Adobe Premiere Pro gratuitamente?
Resp. O Adobe Premiere Pro não é um software gratuito. Você precisa adquirir uma licença ou assinar a Adobe Creative Cloud para usar o software. No entanto, a Adobe oferece uma avaliação gratuita de 7 dias do software, que você pode usar para experimentá-lo antes de se comprometer com a compra.
Q3. Posso usar o Adobe Premiere Pro para editar vídeos em 360 graus?
Resp. Sim, O Adobe Premiere Pro suporta edição de vídeo em 360 graus. Você pode importar e editar filmagens em 360 graus, adicionar efeitos e publicar vídeos em 360 graus usando o software.
Q4. Como posso aprender a usar o Adobe Premiere Pro?
Resp. Há muitos recursos disponíveis para ajudá-lo a aprender a usar o Adobe Premiere Pro. Você pode fazer cursos online, assistir a vídeos tutoriais, ler o manual do software ou participar de workshops. A Adobe também oferece tutoriais e recursos de suporte em seu site para ajudá-lo a começar a usar o software.
Q5. Quais são os problemas comuns enfrentados pelos usuários ao usar o Adobe Premiere Pro?
Resp. Alguns problemas comuns enfrentados pelos usuários ao usar o Adobe Premiere Pro incluem desempenho lento, problemas de estabilidade, problemas de compatibilidade e erros ao importar ou exportar arquivos.
Recomendado:
- Corrigir código de erro PUBG 154140716
- Como criar um calendário compartilhado no Teams
- Corrigir linha do tempo do Premiere Pro não está funcionando
- Corrigir mídia pendente do Premiere Pro e erro de falha
Acreditamos que este guia forneceu uma solução útil para corrigir o travamento do Premiere Pro na inicialização emitir. Por favor, compartilhe conosco qual dos métodos provou ser eficaz para você. Se você tiver alguma recomendação ou sugestão, gostaríamos de ouvi-lo na seção de comentários abaixo.
Elon é redator de tecnologia da TechCult. Ele escreve guias de instruções há cerca de 6 anos e abordou muitos tópicos. Ele adora abordar tópicos relacionados ao Windows, Android e os truques e dicas mais recentes.