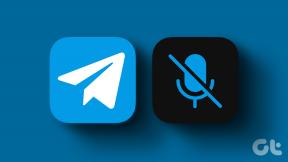Como acessar o servidor SMB no Solid Explorer
Miscelânea / / December 02, 2021
Solid Explorer não é apenas um simples explorador de arquivos. Além de permitir que você visualize e modifique os arquivos do dispositivo, você também pode usá-lo para outras coisas. Por exemplo, você pode use-o para configurar um servidor FTP em seu Android dispositivo para transferir arquivos do Android para o PC e vice-versa.
Da mesma forma, você pode visualizar arquivos de outras plataformas em nuvem, como Google Drive, Dropbox, OneDrive, etc. diretamente em sua interface. Caso você não use esses aplicativos com frequência, esse recurso economiza o espaço extra necessário para instalar esses aplicativos.

Além disso, Solid Explorer permite acessar seus arquivos de PC em seu dispositivo Android. Este é o oposto do servidor FTP, onde seus arquivos Android estão disponíveis no PC. Isso é alcançado com a ajuda de Conexões LAN / SMB que pode ser criado com este aplicativo.
Mas como configurar a conexão SMB? Isso é o que demonstraremos neste post. Vamos ajudá-lo a acessar o servidor SMB no Solid Explorer. Antes de mergulharmos nisso, vamos primeiro entender o SMB brevemente.
SMB
SMB significa Server Message Block, que é um protocolo de servidor de arquivos. O principal uso do SMB é permitir que os usuários (clientes) acessem os arquivos disponíveis no servidor. O cliente pode acessar e visualizar esses arquivos sem transferi-los do servidor.
Você também pode fazer alterações nos arquivos diretamente no servidor sem salvar sua cópia no lado do cliente. Portanto, o armazenamento do lado do cliente não é necessário, como é o caso do FTP. Apenas se você quiser mover arquivos do servidor para o cliente, o armazenamento é necessário. Ao contrário do FTP, no SMB, se o arquivo no servidor for alterado, isso se refletirá imediatamente em todos os clientes.

Atualmente, existem três versões do SMB. SMBv3 é o mais recente e seguro, enquanto SMBv1 é o mais antigo e menos seguro e, portanto, o Windows 10 não oferece suporte a SMBv1 por padrão. No entanto, SMBv2 e v3 são totalmente compatíveis com o Windows 10. Depois de anos usando SMBv1, Solid Explorer recentemente mudou para o SMBv2.
No caso do Solid Explorer, nosso PC é o servidor e nosso dispositivo Android é o cliente. Então, basicamente, podemos visualizar os arquivos do PC em nosso dispositivo Android configurando o servidor SMB no PC e acessando os arquivos compartilhados em nosso Android.
Também em Tecnologia de Orientação
Configure o servidor SMB no PC
Para configurar o servidor, dois requisitos devem ser atendidos. Estes são:
1. Seu dispositivo Android e PC devem estar conectados à mesma rede Wi-Fi.
2. Pasta compartilhada ou unidade no PC
Para compartilhar pastas, impressoras e outros serviços entre vários dispositivos conectados à mesma rede, você precisa ativar o compartilhamento de rede.
1. Habilitar compartilhamento de rede no PC
Passo 1: Abra o menu Iniciar e vá para o Painel de Controle.
Passo 2: No painel de controle, altere o modo Exibir por para ícones pequenos. Em seguida, clique em Centro de Rede e Compartilhamento.

Etapa 3: Na Central de Rede e Compartilhamento, clique na opção Alterar configurações de compartilhamento avançadas presente no lado esquerdo.

Passo 4: Na próxima janela, você verá três perfis - Privado, Convidado ou Público e Todas as redes. Clique na pequena seta para baixo ao lado do perfil atual. Aqui, ative a descoberta de rede e o compartilhamento de arquivos e impressoras.


Observação: Faça isso apenas para as redes em que você confia. Evite compartilhar arquivos em redes públicas ou visitantes.
Etapa 5: Em seguida, clique na seta ao lado de Todas as redes para expandir as opções. Role para baixo e você verá Compartilhamento protegido por senha.


Se você quiser acessar arquivos sem uma senha, vá em Desativar compartilhamento protegido por senha. No entanto, para ficar no lado mais seguro, sugerimos que você habilite o compartilhamento protegido por senha. Finalmente, clique no botão Salvar alterações na parte inferior.
Você não precisa definir uma nova senha. O compartilhamento de rede usa o nome de usuário e senha do seu PC como seus detalhes de login que são necessários ao configurar a conexão SMB no Solid Explorer.
Encontre o nome de usuário do PC
Presumimos que você se lembre da senha do seu PC, mas se não souber o nome de usuário, aqui está o que você precisa fazer.
Passo 1: Vá para o menu Iniciar e pesquise Executar. Alternativamente, você pode pressionar Win + R tecla de atalho no seu teclado.
Passo 2: Digite cmd na janela Executar para abrir o Prompt de Comando e pressione Enter.

etapa 3: A janela do prompt de comando será aberta. Você verá seu nome de usuário mencionado logo após Usuários \.
Para verificar, digite echo% username% e pressione Enter. Você precisará desse nome de usuário ao configurar a conexão no Android.
Observação: O nome de usuário diferencia maiúsculas de minúsculas no Windows.

2. Compartilhar pasta do Windows
Depois de ativar o Compartilhamento, você precisa compartilhar as pastas. Você pode compartilhar uma pasta individual ou, se quiser, pode compartilhar todo o Drive. Aqui está o que você precisa fazer.
Passo 1: Abra Meu computador e navegue até a pasta ou unidade que deseja compartilhar. Clique com o botão direito na pasta e selecione Propriedades no menu.

Passo 2: A janela Propriedades será aberta. Clique na guia Compartilhamento presente na parte superior. Na próxima tela, clique no botão Compartilhar presente em Compartilhamento de arquivos e pastas de rede.


Etapa 3: Você será direcionado para a janela de acesso à rede. Aqui você precisa especificar as pessoas com quem deseja compartilhar a pasta. Na caixa suspensa, selecione Todos e clique em Adicionar.

Por padrão, as permissões de leitura e gravação da pasta compartilhada são definidas como Somente leitura. No entanto, se você quiser que outras pessoas também tenham permissão de gravação, clique na pequena seta para baixo ao lado de Ler e selecione Ler / Gravar. Ao conceder permissão de leitura / gravação, outros podem modificar arquivos ou adicione novo conteúdo à pasta além de visualizar os arquivos.

Passo 4: Clique no botão Compartilhar na janela de acesso à rede e, finalmente, clique no botão Concluído na janela seguinte. Você será levado de volta à janela de propriedades da pasta. Clique em Fechar.


Posteriormente, se desejar revogar o acesso, clique com o botão direito do mouse na pasta e, na opção Dar acesso a, selecione Revogar acesso.
Isso é tudo que você precisa fazer do lado do PC. Agora, para acessar os arquivos no dispositivo Android, você precisa configurar uma conexão LAN / SMB.
Também em Tecnologia de Orientação
Acessar arquivos no Android
Passo 1: Abra o Solid Explorer em seu dispositivo e clique no botão Adicionar flutuante no canto inferior direito para expandi-lo. Nas opções expandidas, selecione Nova conexão de nuvem.


Passo 2: Na próxima tela, selecione LAN / SMB e clique no botão Avançar na parte inferior.

Etapa 3: Seu dispositivo Android começará a procurar os dispositivos compartilhados em sua rede. Se tudo correr bem, você verá seu PC com Windows lá. Toque nele para selecioná-lo e aperte o botão Avançar.

Passo 4: No entanto, caso nada apareça, toque na seta para cima presente na parte inferior. Você será levado para a tela de detalhes do servidor. Aqui você precisa inserir o endereço IP do seu PC manualmente.

Não se assuste. Nós vamos te dizer como encontrá-lo. Abra Executar pressionando a tecla Win + R. Em seguida, digite cmd para abrir o Prompt de Comando. Na janela cmd, digite ipconfig e pressione Enter. Você encontrará o endereço IP do seu PC próximo à etiqueta de endereço IP V4.

Agora que você sabe seu endereço IP, insira essas informações na configuração do Solid Explorer e clique no botão Avançar.

Etapa 5: Você será direcionado para a tela de autenticação. Se o compartilhamento de rede em seu PC for protegido por senha (Marque as etapas Ativar compartilhamento de rede acima), vá com Nome de usuário e senha. No entanto, se a proteção por senha estiver desativada, escolha Convidado.
Uma vez que escolhemos proteção por senha acima, iremos com a segunda opção. Em seguida, toque no botão Avançar.

Etapa 6: Agora digite o nome de usuário e a senha do seu PC na próxima tela e clique em Avançar. Se os detalhes estiverem corretos, você será levado à tela Definir avançado. Selecione Não aqui.


Etapa 7: Verifique os detalhes na tela Rever. Se você acha que algo está errado e deseja corrigi-lo, toque em Anterior, caso contrário, toque em Próximo.

Etapa 8: Você alcançou a última etapa. Um grande botão Conectar aparecerá na tela do Android. Toque nele. Se tudo correr bem, o botão mudará para verde. Em seguida, toque no botão Concluir na parte inferior. No entanto, se não conectar, certifique-se de inserir os detalhes de login corretos para o seu PC.


O aplicativo solicitará que você proteja ainda mais suas conexões de rede. Você pode optar por ativá-lo ou ignorá-lo. Se você pressionar Não, será direcionado para a tela de armazenamento de rede.
Aqui você verá todas as pastas compartilhadas. Toque neles para abrir e visualizar os arquivos do PC em seu Android.


Aproveitar
Além de visualizar e transferir arquivos, você também pode transmitir mídia do PC para o Android usando este método. Se a permissão de gravação for concedida, você pode adicionar novos arquivos e também fazer alterações nos arquivos existentes. Conforme mencionado acima, as alterações feitas nos arquivos também serão refletidas nos arquivos do seu PC.
Esperamos que tenha gostado do tutorial. Informe-nos se você enfrentar qualquer problema ao configurar o servidor SMB.