Consertar Windows travado na tela inicial
Miscelânea / / November 28, 2021
Corrija o Windows travado na tela inicial: Se você estiver enfrentando esse problema em que o Windows congela na tela inicial ou na tela de inicialização, isso se deve aos arquivos corrompidos que são necessários quando o computador é inicializado. Quando o sistema operacional Windows é inicializado, ele carrega uma série de arquivos de sistema, mas se alguns desses arquivos forem corrompido ou infectado por vírus, o Windows não será capaz de inicializar e ficará preso no Splash Tela.
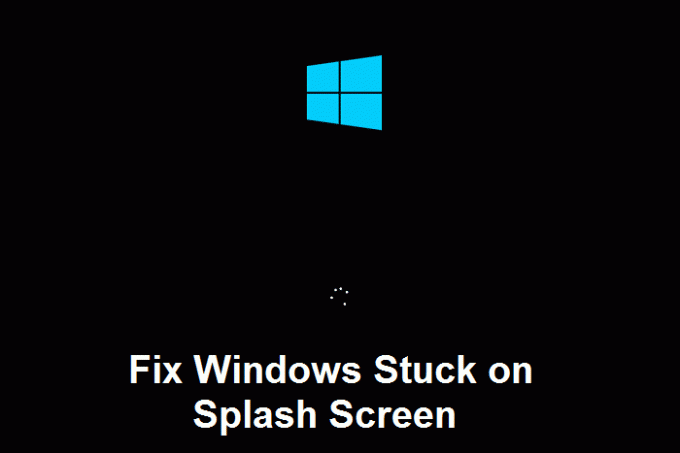
Nessa situação, você não conseguirá fazer logon no Windows e ficará preso em um ciclo de reinicialização, onde será necessário reinicializar toda vez que iniciar o sistema. Felizmente, existem várias maneiras de corrigir esse problema, então, sem perder tempo, vamos ver como realmente resolver esse problema com as etapas de solução de problemas listadas abaixo.
Conteúdo
- Consertar Windows travado na tela inicial
- Método 1: tente a restauração do sistema no modo de segurança
- Método 2: desative todos os programas de inicialização no modo de segurança
- Método 3: execute CCleaner e Malwarebytes no modo de segurança
- Método 4: execute Memtest86 +
- Método 5: execute o reparo automático
Consertar Windows travado na tela inicial
Tenha certeza de criar um ponto de restauração apenas no caso de algo dar errado.
Método 1: tente a restauração do sistema no modo de segurança
Se você não puder usar o sistema, use a instalação do Windows ou o disco de recuperação para inicializar no modo de segurança.
1. Pressione a tecla Windows + R e digite msconfig e pressione Enter para abrir a configuração do sistema.

2. Mude para aba de inicialização e marca de verificação Opção de inicialização segura.

3. Clique em Aplicar seguido de OK.
4. Reinicie o seu PC e o sistema irá inicializar em Modo de segurança automaticamente.
5. Pressione a tecla Windows + R e digite ”sysdm.cpl”, Em seguida, pressione Enter.

6.Selecione Proteção do sistema guia e escolha Restauração do sistema.

7. Clique em Avançar e escolha o desejado Ponto de restauração do sistema.

8. Siga as instruções na tela para concluir a restauração do sistema.
9. Após a reinicialização, você poderá Correção do Windows travado na tela inicial.
Método 2: desative todos os programas de inicialização no modo de segurança
1. Certifique-se de que está no Modo de segurança e pressione Ctrl + Shift + Esc para abrir o Gerenciador de Tarefas.

2. Em seguida, vá para a guia Inicializar e Desative tudo.

3.Você precisa ir um por um, pois você não pode selecionar todos os serviços de uma vez.
4.Reinicialize seu PC e veja se você consegue consertar o Windows travado na tela inicial.
5.Se você conseguir resolver o problema, vá novamente para a guia Inicializar e comece a reativar os serviços um por um para saber qual programa está causando o problema.
6.Uma vez que você souber a origem do erro, desinstale esse aplicativo específico ou desative-o permanentemente.
Método 3: execute CCleaner e Malwarebytes no modo de segurança
1. Baixe e instale CCleaner & Malwarebytes.
2.Execute o Malwarebytes e deixe-o verificar o seu sistema em busca de arquivos prejudiciais.
3.Se o malware for encontrado, ele os removerá automaticamente.
4. Agora corra CCleaner e na seção “Limpador”, na guia Windows, sugerimos verificar as seguintes seleções a serem limpas:

5. Depois de certificar-se de que os pontos adequados foram verificados, basta clicar Execute o Cleaner, e deixe o CCleaner seguir seu curso.
6. Para limpar ainda mais o sistema, selecione a guia Registro e certifique-se de que os itens a seguir estejam marcados:

7.Selecione Scan for Issue e permita que o CCleaner faça a varredura e clique em Corrigir problemas selecionados.
8. Quando o CCleaner pergunta “Você quer fazer backup das alterações no registro?”Selecione Sim.
9.Uma vez que o backup for concluído, selecione Corrigir todos os problemas selecionados.
10.Reinicie seu PC para salvar as alterações. Isso seria Consertar Windows travado na tela inicial mas se não, continue para o próximo método.
Método 4: execute Memtest86 +
1.Conecte uma unidade flash USB ao seu sistema.
2. Baixe e instale janelas Memtest86 Auto-instalador para chave USB.
3. Clique com o botão direito no arquivo de imagem que você acabou de baixar e selecione “Extrair aqui”Opção.
4. Uma vez extraído, abra a pasta e execute o Memtest86 + instalador USB.
5. Escolha sua unidade USB conectada para gravar o software MemTest86 (isso formatará sua unidade USB).

6. Assim que o processo acima for concluído, insira o USB no PC no qual O Windows 10 não está usando toda a RAM.
7.Reinicie o PC e certifique-se de que a inicialização a partir da unidade flash USB esteja selecionada.
8. O Memtest86 começará a testar se há corrupção de memória em seu sistema.

9.Se você passou em todos os testes, pode ter certeza de que sua memória está funcionando corretamente.
10. Se algumas das etapas não tiveram sucesso, então Memtest86 encontrará corrupção de memória, o que significa Windows travado na tela inicial por causa de memória ruim / corrompida.
11. Para Consertar Windows travado na tela inicial, você precisará substituir sua RAM se forem encontrados setores de memória defeituosos.
Método 5: execute o reparo automático
1. Insira o DVD de instalação inicializável do Windows 10 e reinicie o PC.
2. Quando solicitado a pressionar qualquer tecla para inicializar do CD ou DVD, pressione qualquer tecla para continuar.

3.Selecione suas preferências de idioma e clique em Avançar. Clique em Reparar seu computador no canto inferior esquerdo.

4. Ao escolher uma tela de opção, clique em Solucionar problemas.

5. Na tela de solução de problemas, clique em Opção avançada.

6. Na tela de opções avançadas, clique em Reparo automático ou reparo de inicialização.

7. Espere até o Reparos Automáticos / Inicialização do Windows completo.
8.Reinicie o seu PC e o erro pode estar resolvido agora.
Além disso, leia Como consertar o Reparo Automático não conseguiu consertar seu PC.
Recomendado para você:
- Corrigir VIDEO_TDR_FAILURE (ATIKMPAG.SYS)
- Corrigir a Proteção de Recursos do Windows encontrou arquivos corrompidos, mas não conseguiu consertar alguns deles
- Como consertar o Windows Media não reproduz arquivos de música Windows 10
- Mostrar ou ocultar conflitos de mesclagem de pastas no Windows 10
É isso que você conseguiu Consertar Windows travado na tela inicial Se você ainda tiver dúvidas sobre este guia, sinta-se à vontade para perguntar na seção de comentários.

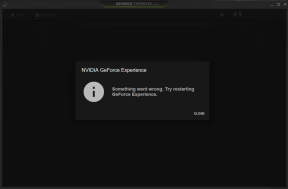
![[RESOLVIDO] 0xc000000e: A entrada selecionada não pôde ser carregada](/f/743a159063be3adb9733d1cebc2c6680.jpg?width=288&height=384)
![[RESOLVIDO] Falhas do Windows 10 File Explorer](/f/e46c78693b520d82c4c647b41e1cff75.png?width=288&height=384)