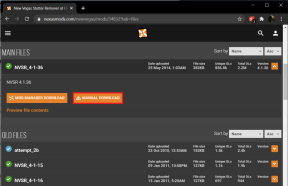Como corrigir o problema de alto uso do disco no Windows 10
Miscelânea / / December 02, 2021
Desde que eu começou a usar o Windows 10, sempre que abri o Gerenciador de Tarefas na visualização detalhada, a atividade de uso do disco sempre atingiu a marca de 100%. Se não por um século, sempre estava acima de 90%, o que era bastante estranho. Nos primeiros dias, pensei que poderia ser por causa da renderização de vídeo pesada que fiz no meu PC para nosso canal no youtube Trabalho relatado. Mas, depois de algumas semanas, percebi que mesmo enquanto meu sistema estava ocioso sem nenhum processo importante em segundo plano em execução, ele estava atingindo a marca de 100% apenas para uso do disco. O estado da CPU estava basicamente ocioso, indo de apenas 2 a 10%.

Foi o suficiente para me convencer de que não é a carga de trabalho que está fazendo com que meu PC fique lento o tempo todo com o uso de disco desagradável. Era hora de encontrar uma solução e depois de horas de pesquisa online, consegui descobrir alguns truques de trabalho. Essas dicas resolveram o problema no meu PC e agora meu computador mostra um uso de disco decente com uma melhoria significativa no desempenho.
Então, se você também está enfrentando problemas semelhantes em seu computador Windows 10, aqui estão as 4 coisas que você deve verificar no seu PC.
Observação: Se você não tiver certeza de qual é o uso do seu disco no Windows 10, clique com o botão direito na barra de tarefas para abrir Gerenciador de tarefas e aqui habilita a visualização detalhada. No Processos guia, você pode ver o uso de CPU, memória e disco em seu computador.
Desativar Windows Search
A primeira coisa que você deve verificar é o Serviços de pesquisa do Windows que são meio bugs e fazem com que o Windows 10 no seu computador entre em um loop de pesquisa. Depois que o Windows 10 entra no loop de pesquisa, ele começa a indexar arquivos repetidamente, o que causa alto uso do disco com uso mínimo de CPU e memória. Não tenho certeza de quando a Microsoft vai cuidar desse bug, mas a única opção que você pode escolher é desabilitar as Propriedades de Pesquisa do Windows permanentemente. Para começar, abra o Windows ' Corre caixa e execute o comando services.msc.

Uma vez o Serviços a janela abre, procure Pesquisa do Windows e clique duas vezes nele para abrir a página de propriedades. Aqui, a primeira coisa que você deve fazer é clicar em Pare para interromper imediatamente o serviço e, em seguida, alterar o Tipo de inicialização para Desabilitado. Isso é tudo, salve as configurações e depois de algum tempo, você deverá notar uma melhora na atividade de uso do disco. Mas se você ainda tiver o problema, não se preocupe, ainda há algumas coisas que você pode tentar.

Desativar Superfetch Services
A próxima coisa que você pode tentar é desabilitar Superfetch serviços de services.msc janela em si. Serviço Superfetch armazena dados em cache para RAM para que fique imediatamente disponível para seu aplicativo. Infelizmente, o serviço nem sempre está certo sobre qual software você vai usar e pode manter seu disco rígido ocupado por minutos após inicializar e fechar aplicativos.

Ao desabilitar o serviço Superfetch, certifique-se de interrompê-lo primeiro e, em seguida, alterar o Tipo de inicialização para Desabilitado.
Desative as dicas do Windows 10
Desativar os dois serviços acima funcionou para mim, mas se você ainda não está vendo nenhuma melhoria, você pode tente uma dica que li no Reddit. Alguns usuários sugeriram abrir as configurações do Windows 10 e navegar até Notificações e ações. Aqui desligue Mostre-me dicas sobre o Windows e isso é tudo. Deve demorar um ou dois minutos antes de ver os resultados.

Eu não tentei fazer isso sozinho, mas pelos comentários na página do Reddit, parece que o truque está funcionando para os usuários e definitivamente vale a pena tentar.
Conclusão
Essas foram as poucas dicas que você pode tentar fazer com que o uso do disco do Windows se comporte. Se nenhum deles funcionar para você, temo que pode ser por causa de algum malware no seu computador e você pode ter que desinfetar o Windows 10 ou uma instalação limpa do zero, na esperança de que o problema seja fixo.
VEJA TAMBÉM:Uma maneira simples e rápida de visualizar informações e uso de hardware no Windows 10